
Amazon Echo está en todas partes y está disponible en múltiples iteraciones; desde OG Echo hasta Echo Dot, desde Echo 2 hasta Echo Plus, e incluso Echo Show, hay algo para todos.
Vea las mejores habilidades y comandos de Amazon Alexa para su dispositivo Echo Conozca la nueva gama de altavoces y botones Amazon Echo Revisión de Amazon Echo Dot: el mini altavoz inteligente más barato de Amazon Revisión de Amazon Echo: el altavoz inteligente de Amazon ahora tiene un hermano más pequeño y gordo
No hay duda de que el dispositivo doméstico inteligente impulsado por Alexa de Amazon está teniendo un momento. Lo más probable es que ya tenga al menos uno de estos dispositivos en su hogar y, no debería sorprenderle saber que los problemas de Wi-Fi son los principales problemas con los que tienen que lidiar los propietarios de Amazon Echo.
Recomendado: ¿Cómo conectar la red wifi en Alexa?.
Afortunadamente, hay una solución, por lo que hemos elaborado una guía para resolver problemas de Wi-Fi con su dispositivo Amazon Echo.
Configuración de Amazon Echo Wi-Fi: cómo configurar un Amazon Echo
- Enchufa tu Echo usando su cable de alimentación. La luz del anillo se volverá azul y comenzará a girar para avisarle que está encendida. En alrededor de un minuto, esta luz azul se volverá naranja, para indicar que el altavoz está en modo de configuración y Alexa le dará la bienvenida a Amazon Echo. Si no aparece la luz naranja, vaya al paso 4.
- Descargue la aplicación Amazon Alexa desde iOS o Android. También puede acceder a la aplicación desde un navegador.
- El proceso de configuración debería comenzar automáticamente y se le pedirá que inicie sesión con el correo electrónico y la contraseña de su cuenta de Amazon.
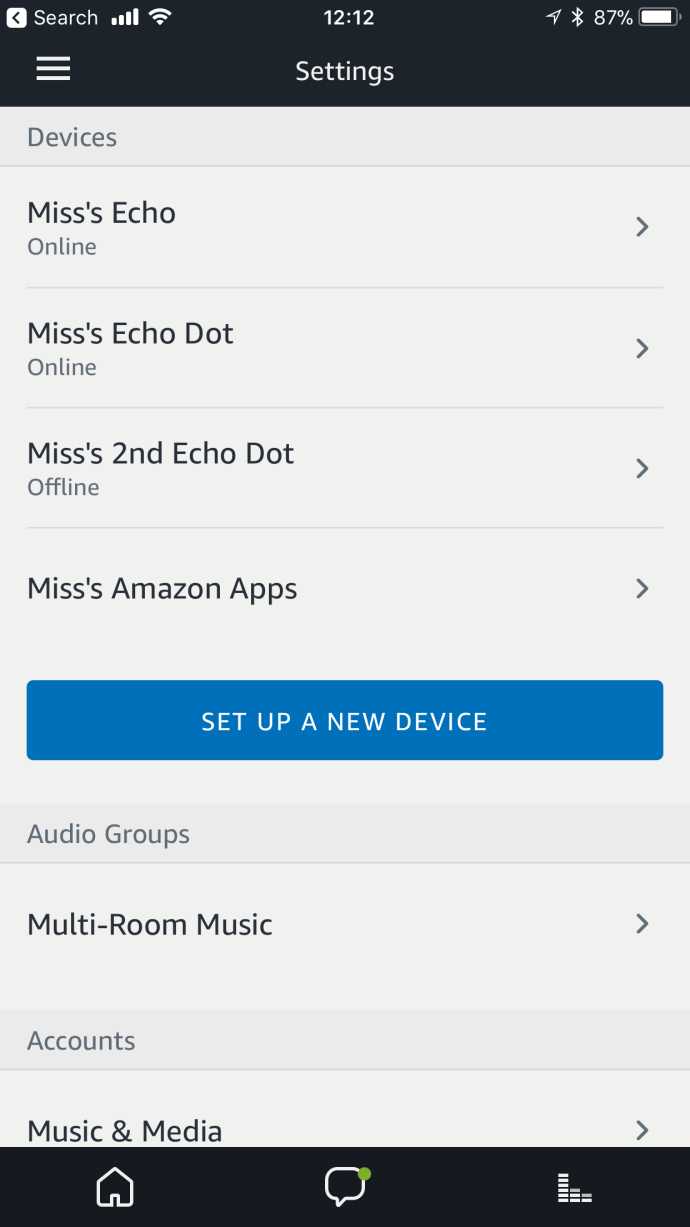
- Si la configuración no se inicia automáticamente, o la luz naranja no aparece cuando enciende su Amazon Echo por primera vez, vaya a Configuración y seleccione ‘Configurar un nuevo dispositivo‘.
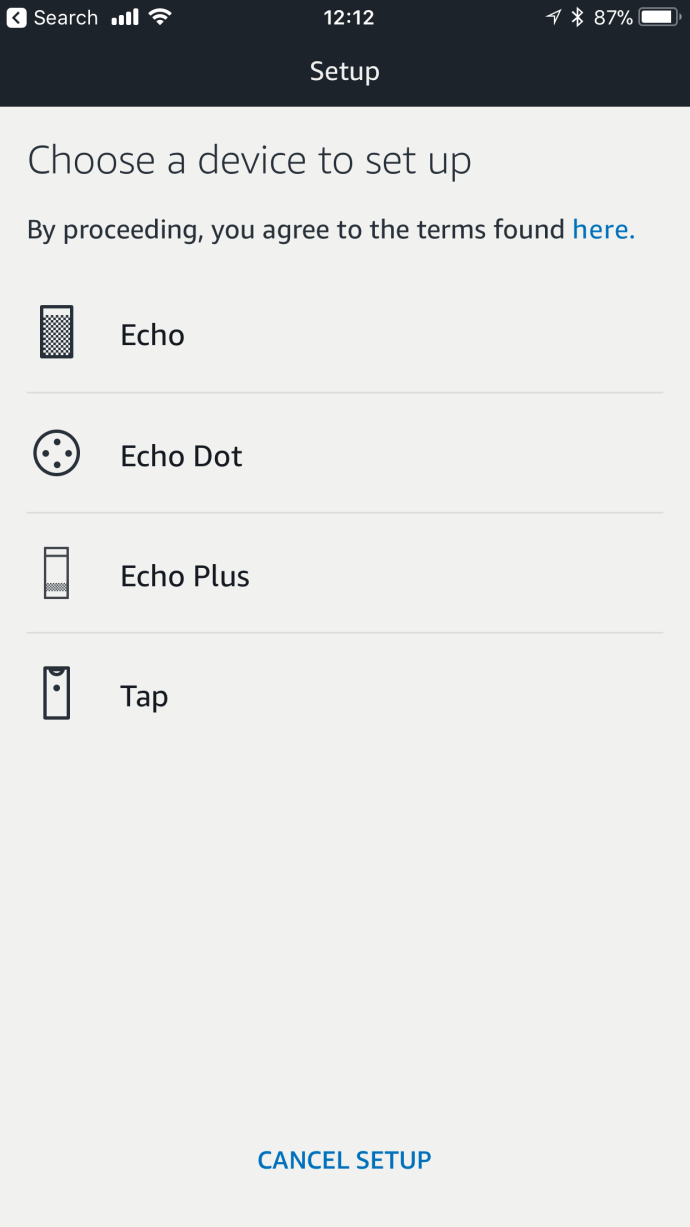
- Seleccione su idioma y elija qué dispositivo está intentando configurar de la lista.
- El siguiente paso consiste en conectar la aplicación a su Echo y conectar su Echo a su red Wi-Fi. En la pantalla ‘Iniciar configuración de Echo’, haga clic en ‘Conectarse a Wi-Fi’. El anillo naranja debería aparecer ahora en su dispositivo. Si la luz naranja aún no aparece, vaya al paso 11.
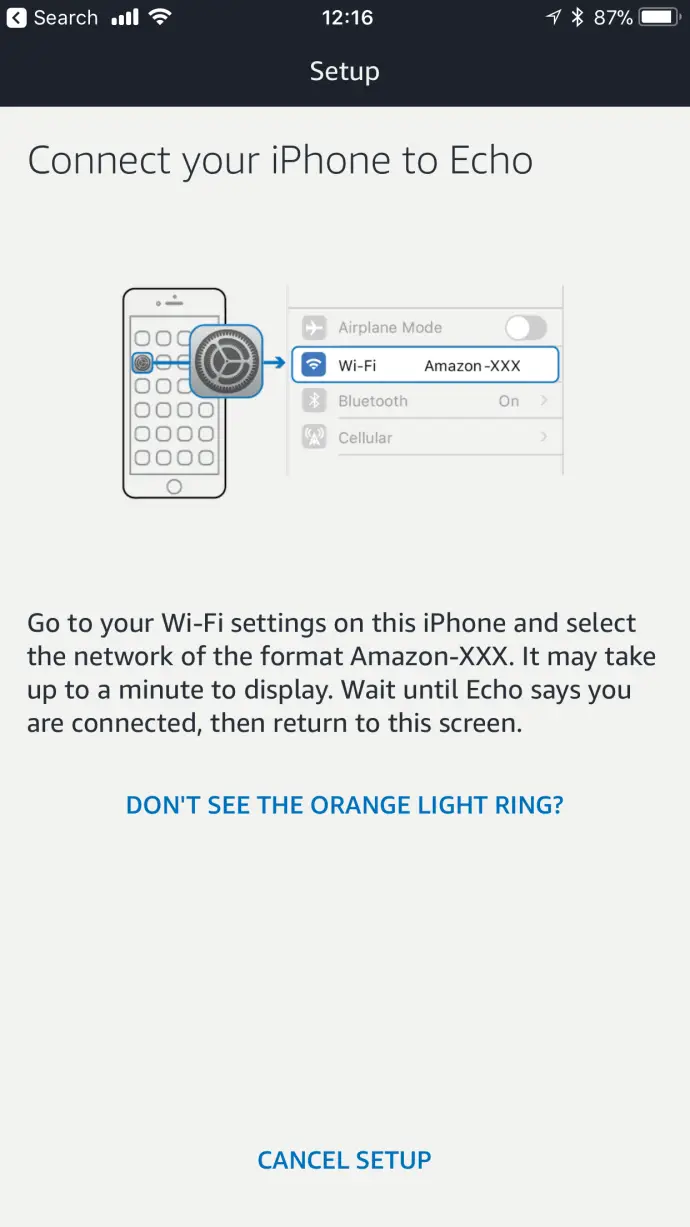
- Cierre la aplicación, abra Configuración y vaya a Wi-Fi. Si el teléfono ha reconocido su dispositivo Amazon Echo, verá una red Wi-Fi con un nombre que comienza: Amazon-XXX. Puede tardar hasta un minuto en aparecer en la lista.
- Al seleccionar esta red Wi-Fi, su teléfono se desconectará de su red Wi-Fi principal y lo conectará directamente a Amazon Echo.
- Una vez conectado, se le pedirá que conecte el Echo a su red Wi-Fi principal. Ingrese su contraseña de Wi-Fi cuando se le solicite y Echo se unirá a la red.
- A partir de este momento, cualquier dispositivo Echo en la misma red puede comunicarse entre sí y con la aplicación Amazon Alexa.
- ¿Sigue sin aparecer la luz naranja? Mantenga presionado el botón Acción durante cinco segundos y vuelva al paso 7.
Recomendado: ¿Cómo conectar a spotify con alexa?.
Deberá repetir este proceso para cada Amazon Echo y Echo Dot que conecte a su red.
Cómo usar un Amazon Echo
Para comenzar con su Amazon Echo, es útil saber qué significan los botones y las luces individuales.
La mayoría de los dispositivos Amazon Echo se controlan de manera similar (con el extra adicional de una pantalla táctil en el Echo Show) y cada modelo viene con un botón de acción, controles de volumen, un anillo de luz y una opción de apagado de micrófono.
los Botón de acción, que deberá utilizar durante la configuración y la resolución de problemas, es el botón con un único punto blanco en el centro. Puede usar este botón para apagar la alarma y el temporizador, así como para despertar a Echo.
los Controles de volumen se representan con botones más y menos o mediante un anillo en el Amazon Echo (conocido como Amazon Echo de primera generación) y el Echo Plus. En este último, puede aumentar el volumen girando el anillo de volumen en el sentido de las agujas del reloj.
los botón para desactivar el micrófono, que impide que Alexa pueda escucharte, está representado por un micrófono con una línea que lo atraviesa. Una vez desactivado, el anillo de luz se volverá rojo. Si lo presiona de nuevo, se volverá a encender el micrófono.
Para comenzar a usar su Amazon Echo, después de la configuración, simplemente diga «Alexa» seguido de su pregunta o comando. Si ha reconocido su voz, la luz se volverá azul para indicar que está escuchando.
Amazon Echo y Echo Dot por sí solos no hacen mucho, o ciertamente no son tan útiles sin habilitar Alexa Skills, lo que nos lleva a nuestro próximo tutorial.
Cómo habilitar Alexa Skills
- Abra la aplicación Amazon Alexa, abra el menú usando las tres líneas en la esquina superior izquierda y seleccione Habilidades. También puede encontrar la lista completa de la tienda Alexa Skills en el sitio web de Amazon.
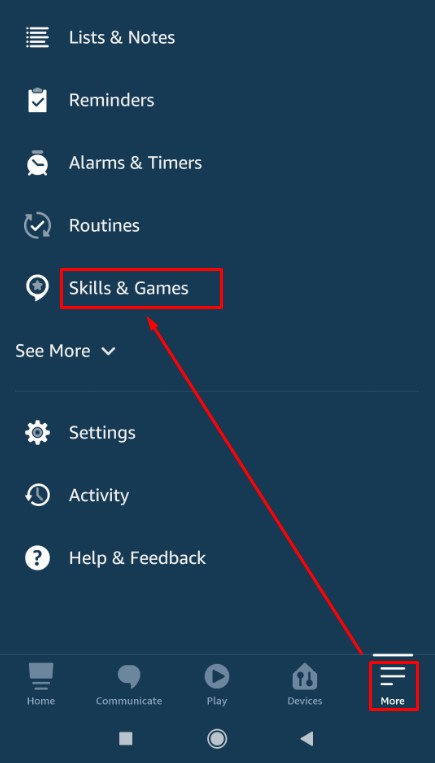
- Puede buscar habilidades por categorías, como Negocios y finanzas, Comida y bebida y juegos, Trivia y accesorios. Alternativamente, use el cuadro de búsqueda para encontrar una habilidad específica. Puede ver qué habilidades de Alexa ya ha habilitado haciendo clic en Sus habilidades en la esquina superior derecha.
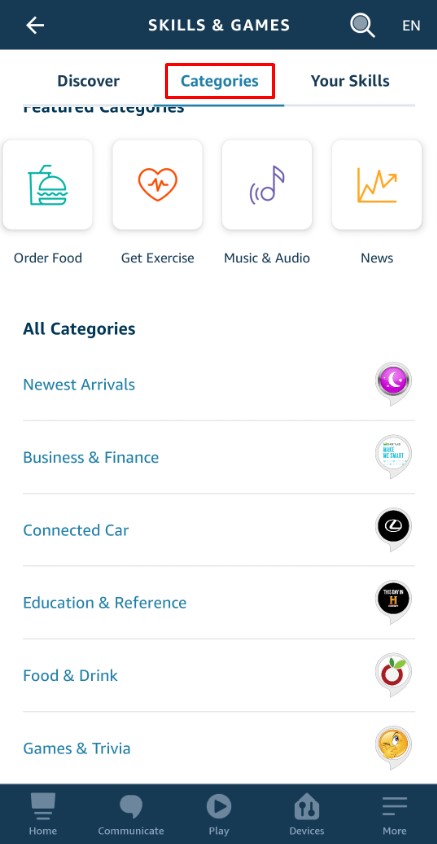
- Una vez que haya encontrado una habilidad que desea usar, selecciónela para abrir su página de detalles dedicada y presione Habilitar. Algunas habilidades pueden requerir que cree una cuenta o suscripción con el proveedor de habilidades o que escriba su nombre de usuario y contraseña para las cuentas existentes.
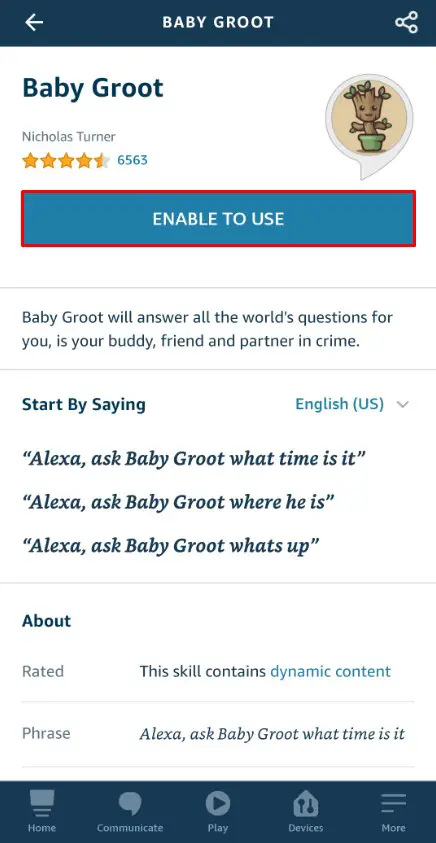
- En cada página de Habilidad, podrá ver lo que hace la Habilidad, los idiomas admitidos y lo que necesita decir para iniciar la aplicación. También puedes decir Alexa, abre [skill name.] Si necesita ayuda con una habilidad, puede decir «[skill name] Ayuda.»
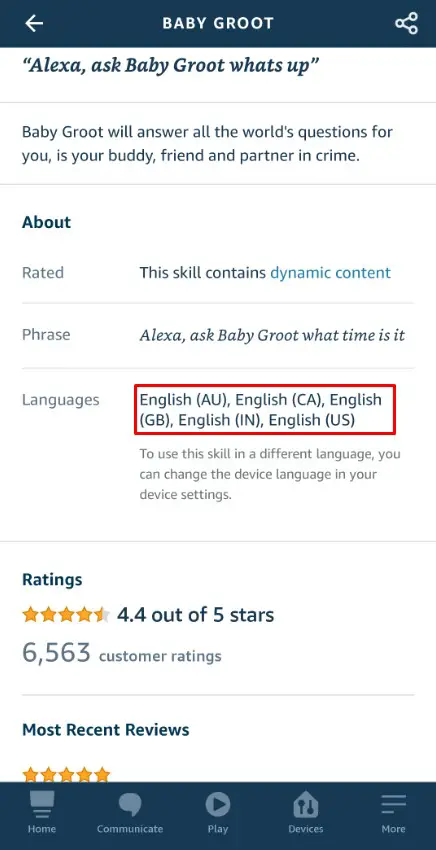
Recomendado: Las mejores ideas de rutina y skills de Alexa para automatizar tu vida.
Problemas de configuración de Amazon Echo
Alexa generalmente funciona muy bien, pero si ha tenido problemas, ¡esta sección es para usted!
Mi Amazon Echo no se conecta a Wi-Fi
Los dispositivos Amazon Echo solo pueden conectarse a redes Wi-Fi de doble banda (2,4 GHz / 5 GHz) que utilicen el estándar 802.11a / b / g / n. El Wi-Fi de su hogar funcionará con estas bandas / este estándar, pero las redes peer-to-peer o hotspots no lo harán, por ejemplo.
Pruebe su red Wi-Fi y su seguridad
- Si no puede conectar su Amazon Echo a su red Wi-Fi, apague el dispositivo en el enchufe, espere 10 segundos y repita el proceso de configuración anterior.
- Asegúrese de conocer la contraseña de su red: esta es la contraseña necesaria para acceder a su red Wi-Fi y generalmente se encuentra en algún lugar de su enrutador. Esta contraseña no es la contraseña de su cuenta de Amazon.
- Asegúrese de que otros dispositivos, como su teléfono o televisor inteligente, estén conectados a la red Wi-Fi. Si no es así, esto puede indicar que su Wi-Fi no está funcionando en lugar de su Amazon Echo.
- Si su red Wi-Fi principal no funciona, reinicie el enrutador apagándolo en el enchufe. Si aún no funciona, es posible que deba actualizar el firmware de su enrutador o hardware del módem y las instrucciones dependerán de su enrutador. También puede comunicarse con su proveedor de servicios de Internet.
- Si guardó su contraseña de Wi-Fi en Amazon anteriormente, pero recientemente cambió la contraseña, deberá volver a ingresar su nueva contraseña para conectar el Amazon Echo a su red nuevamente.
- De forma predeterminada, su enrutador puede usar WPA + WPA2 por seguridad. Para resolver problemas de conexión, cambie el tipo de seguridad del enrutador a WPA o WPA2 solamente. Si el enrutador también tiene una opción para configurar el tipo de cifrado, se recomienda configurarlo solo en AES.
Recomendado: Cómo usar tu Amazon Echo como el perfecto despertador.
Reducir la congestión de Wi-Fi
Si tiene varios teléfonos, tabletas, Amazon Echo, dispositivos inteligentes, televisores y computadoras en su red Wi-Fi, o está descargando o transmitiendo aplicaciones y contenido, es posible que encuentre que sus Wi-Fi tienen dificultades para mantenerse al día.
- Apague los dispositivos que no esté usando para liberar ancho de banda.
- Mueva su Amazon Echo más cerca de su enrutador.
- Mantenga el Amazon Echo alejado de posibles interferencias, como microondas o monitores para bebés.
Además, puede conectarse a la banda de frecuencia Wi-Fi de 5 GHz de su enrutador siempre que sea posible. Muchos dispositivos se conectan automáticamente a la banda de 2,4 GHz, lo que puede dejar esa banda un poco abarrotada.
Restablecer Amazon Echo
Si esto no resuelve el problema, también puede restablecer sus dispositivos y comenzar desde cero. Para restablecer su dispositivo Echo:
- Busque un clip, un pendiente o la herramienta de tarjeta SIM que se encuentra con los teléfonos nuevos para mantener presionado el botón Restablecer en el dispositivo Echo en la base de su dispositivo. El anillo de luz de su Echo se volverá naranja y luego azul.
- Espere a que el anillo de luz se apague y se vuelva a encender.
- El anillo de luz debe volverse naranja y su dispositivo ingresará al modo de configuración. Puede intentar repetir los siguientes pasos en la parte superior de este artículo.
Preguntas frecuentes
¿Por qué mi Echo no se conecta a Wi-Fi?
De hecho, tenemos un artículo aquí para ayudarlo a solucionar sus problemas de Wi-Fi de Alexa. Para comenzar, asegúrese de que su teléfono (o tableta) esté conectado a la red Wi-Fi correcta.
A continuación, intente reiniciar su enrutador o su dispositivo Echo. Es posible que deba realizar un restablecimiento de fábrica y comenzar de cero si los problemas de conexión continúan.
¿Qué puedo hacer si no puedo hacer funcionar mi Echo?
Si ha completado el tutorial de configuración y ha seguido los pasos adecuados para la solución de problemas, podría ser el momento de comunicarse con el soporte de Amazon. Es posible que tenga un dispositivo defectuoso o algo específico de su red que impida una configuración exitosa.

