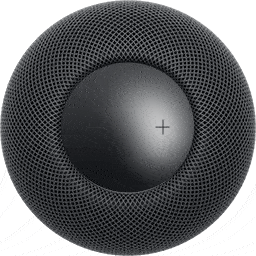
El altavoz inteligente de Apple no será muy inteligente hasta que lo configures. Por suerte, es muy fácil configurar un HomePod siempre que tengas tu iPhone o iPad a mano. A continuación te explicamos cómo configurar el HomePod o el HomePod Mini de dos maneras, y cómo puedes empezar a transmitir música desde tu iPhone o iPad a tu HomePod.
Recomendado: Cómo configurar el HomePod de Apple.
Cómo configurar el HomePod con un iPhone
Para configurar el HomePod, conéctalo a una toma de corriente y espera hasta que oigas un timbre y aparezca una luz blanca en la parte superior. A continuación, mantén tu iPhone desbloqueado junto a él y toca Configurar. Sigue las instrucciones en pantalla, centra el HomePod en el visor de tu iPhone y espera a que termine de configurarse.
- Conecta tu HomePod a una toma de corriente. Espera hasta que oigas un timbre y aparezca una luz blanca giratoria en la parte superior de tu HomePod.
- A continuación, mantén tu iPhone o iPad desbloqueado junto al HomePod. Asegúrate de que tienes el Bluetooth activado en tu dispositivo iOS y de que tienes una conexión WiFi potente.
Recomendado: Cómo conectar la aplicación Fitbit a Apple Watch.
- A continuación, pulsa en Configurar cuando aparezca en la pantalla de tu dispositivo.
Nota: Si no ves aparecer la pantalla de configuración, es posible que tengas que configurar tu HomePod manualmente. Pasa a la siguiente sección para saber cómo hacerlo. - A continuación, elige en qué habitación está tu HomePod y toca Continuar.
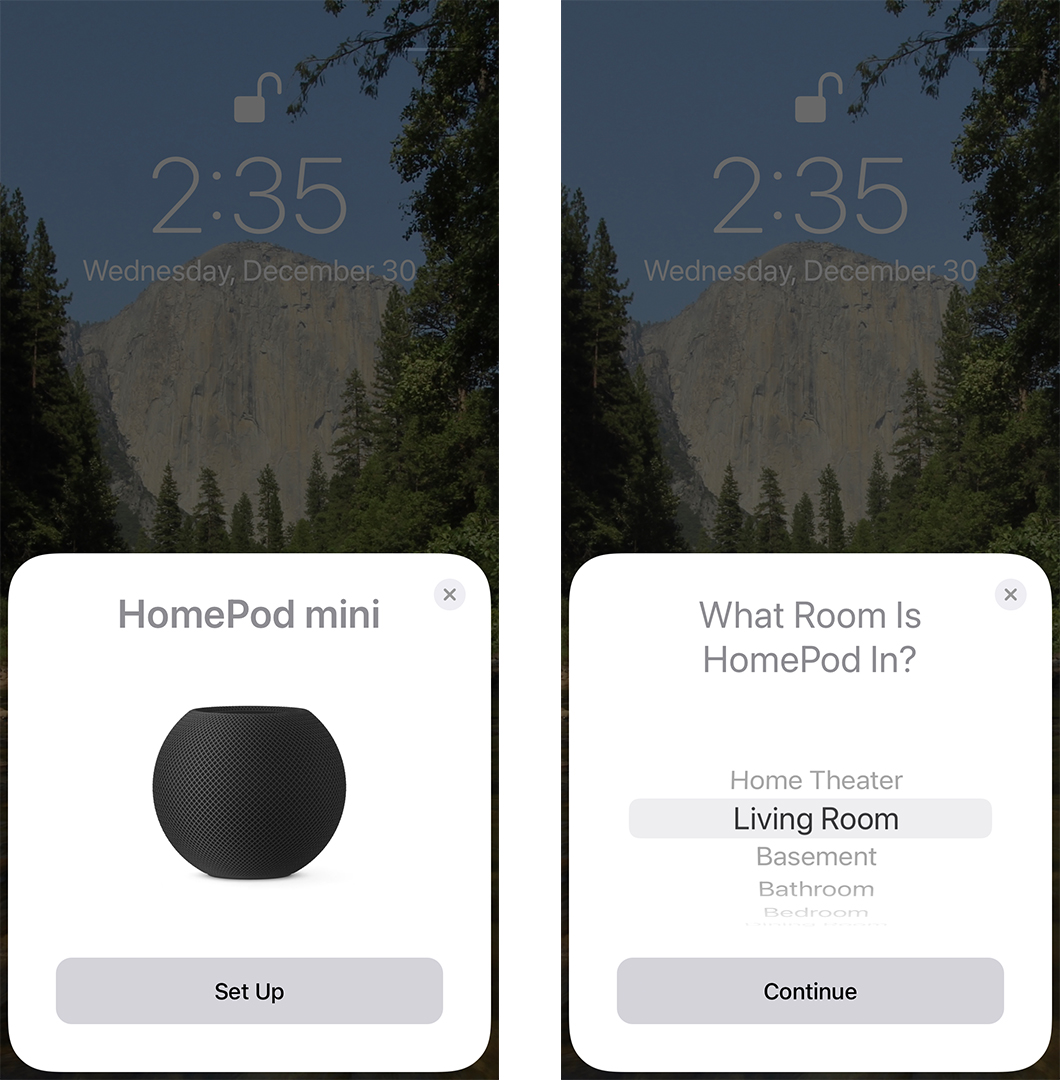
- A continuación, sigue las instrucciones en pantalla para configurar tu HomePod. Se te preguntará si quieres configurar dos HomePods como pareja estéreo y si quieres usar peticiones personales. También verás dos pantallas más con información sobre lo que puede hacer tu HomePod.Puedes cambiar estos ajustes en la app Casa más adelante.
- A continuación, centra la parte superior de tu HomePod en el marco circular de tu pantalla. Verás un círculo en la pantalla de tu dispositivo. Simplemente coloca la parte superior de tu HomePod en el centro de ese círculo hasta que puedas escuchar un tono.
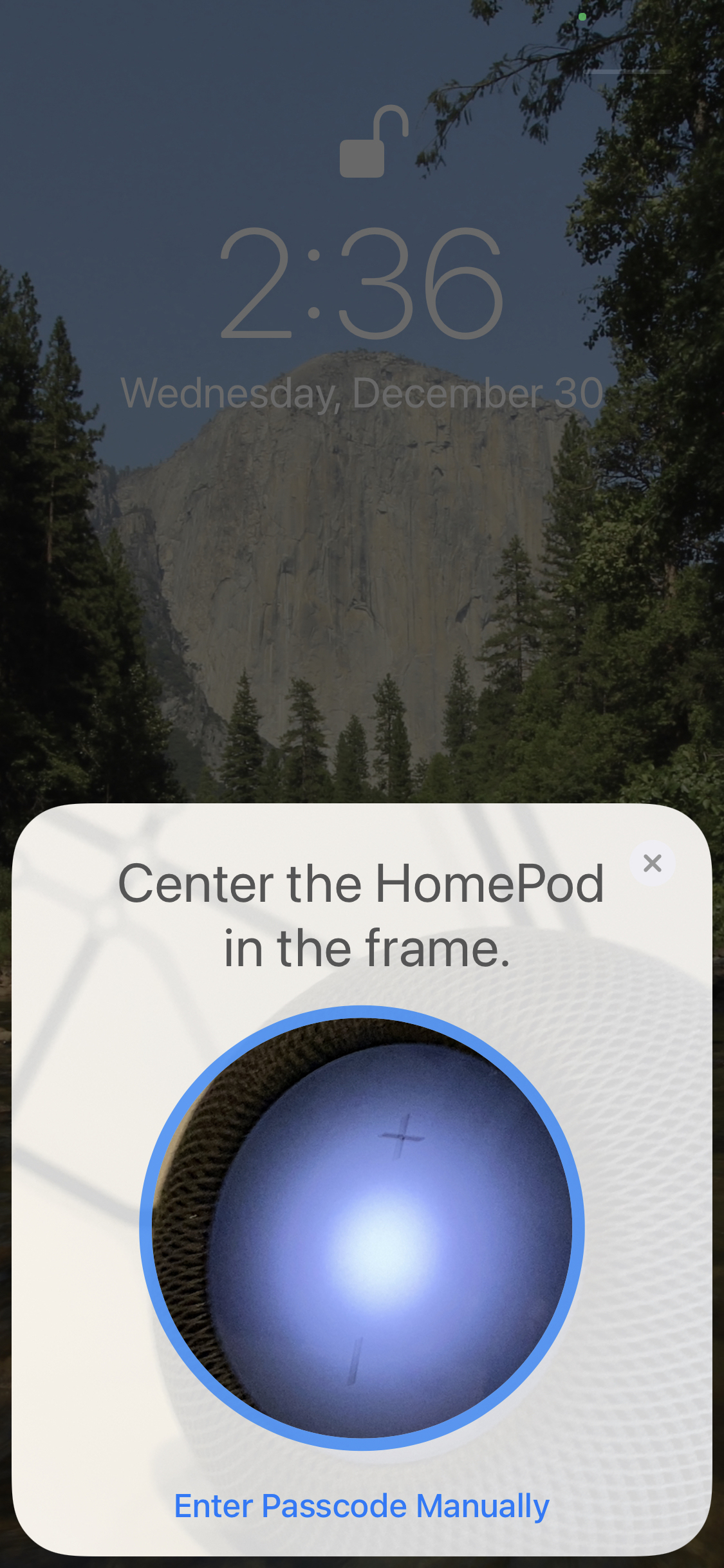 Nota: Si no puedes utilizar la cámara, toca Introducir código manualmente. Entonces Siri dirá un código de cuatro dígitos y podrás utilizar el teclado para introducirlo.
Nota: Si no puedes utilizar la cámara, toca Introducir código manualmente. Entonces Siri dirá un código de cuatro dígitos y podrás utilizar el teclado para introducirlo.
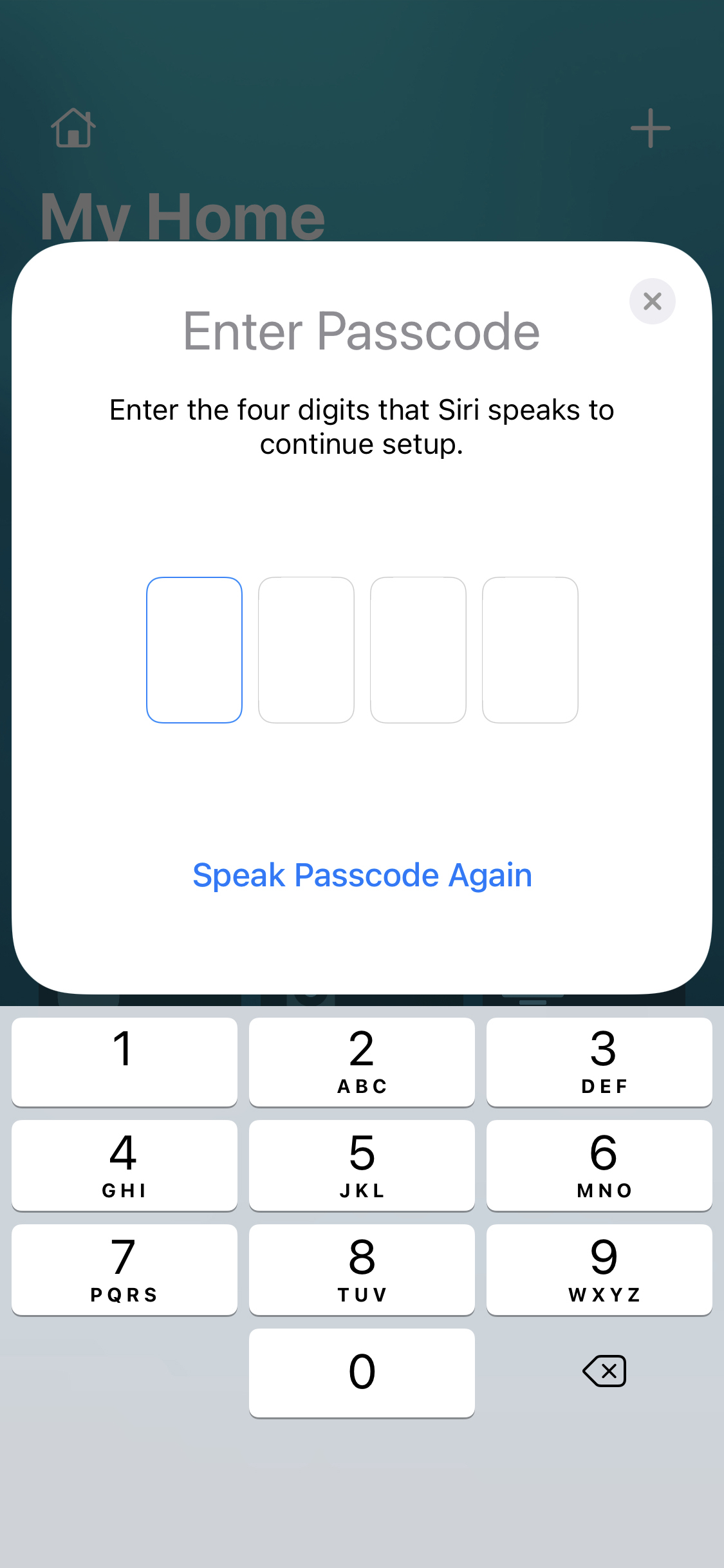
- Espera mientras se configura tu HomePod. Esto puede tardar unos minutos.
Recomendado: Cómo reproducir la música de Apple en Alexa.
- Por último, toca Hecho cuando el proceso de configuración haya terminado. Sabrás que tu HomePod está configurado cuando Siri te salude.Una vez que Siri hable, podrás responder hablando sin necesidad de usar tu iPhone o iPad.
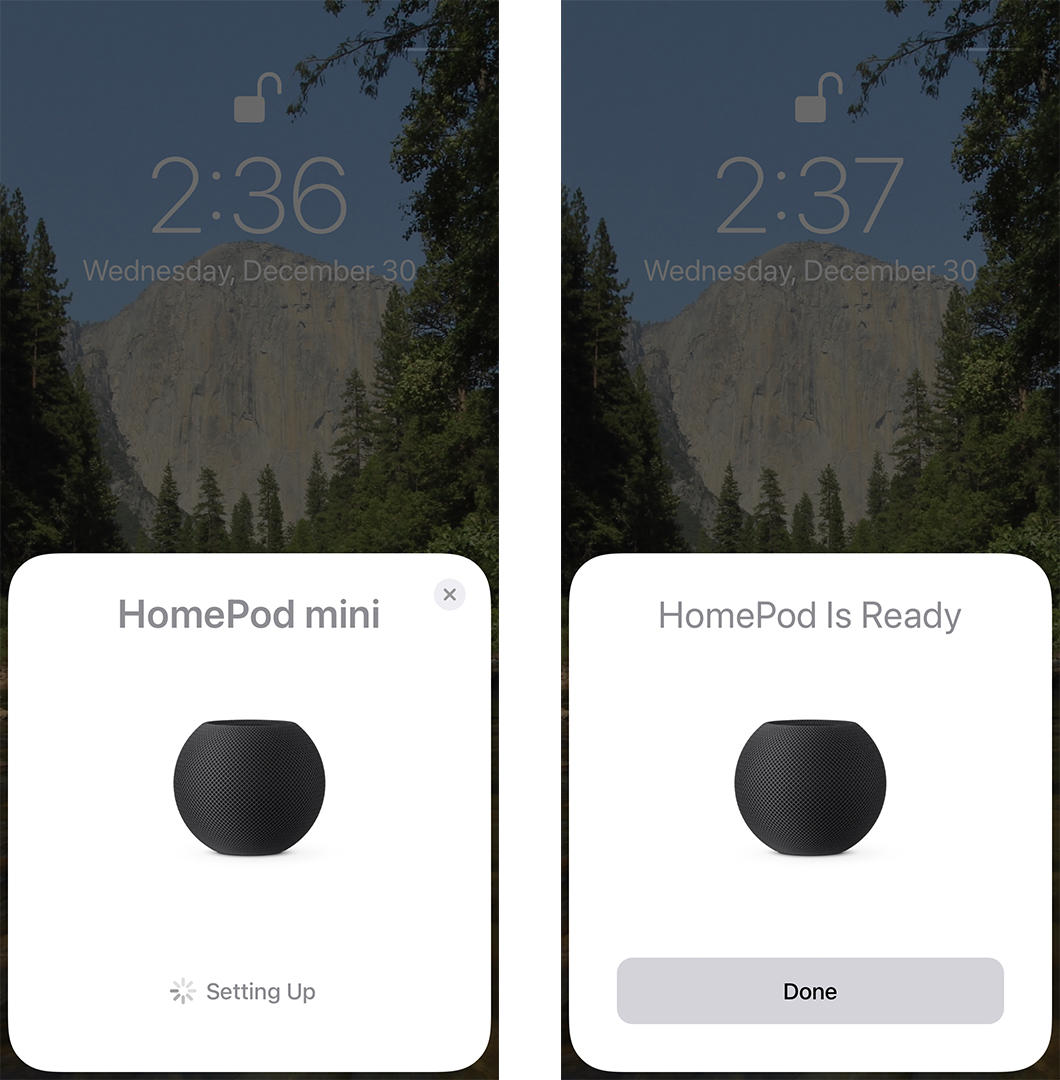
Siri te pedirá entonces que repitas algunas frases. Esto ayudará a tu HomePod a entender tu voz. Puedes detener este proceso en cualquier momento diciendo: «Oye, Siri, para».
Cómo configurar el HomePod Mini de forma manual
Para configurar tu HomePod manualmente, abre la app Casa en tu iPhone o iPad. A continuación, toca el icono del signo más y selecciona Añadir accesorio. A continuación, toca No tengo un código o No puedo escanear en la parte inferior y luego selecciona HomePod. Por último, sigue las instrucciones en pantalla.
- Abre la aplicación Casa en tu iPhone o iPad. Se trata de una aplicación que viene con el iPhone o el iPad y que tiene el icono de una casa amarilla.
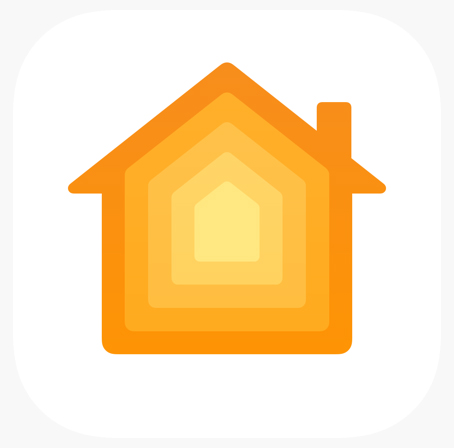
- A continuación, pulse el icono del signo más. Lo verás en la esquina superior derecha de la pantalla.
- A continuación, toque Añadir accesorio. Lo verás en un menú emergente después de tocar el icono del signo más.
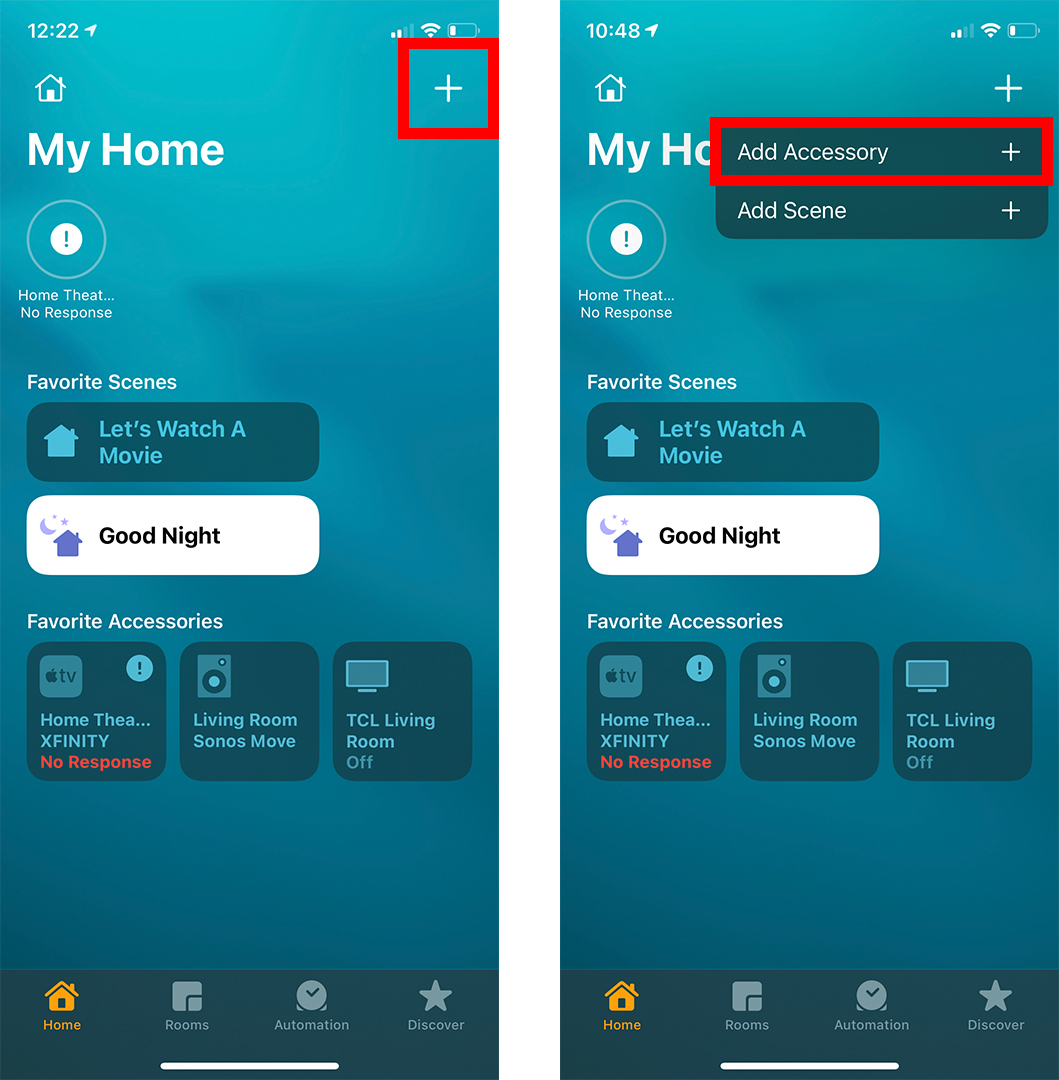
- A continuación, seleccione No tengo código o No puedo escanear.
- A continuación, toca HomePod.
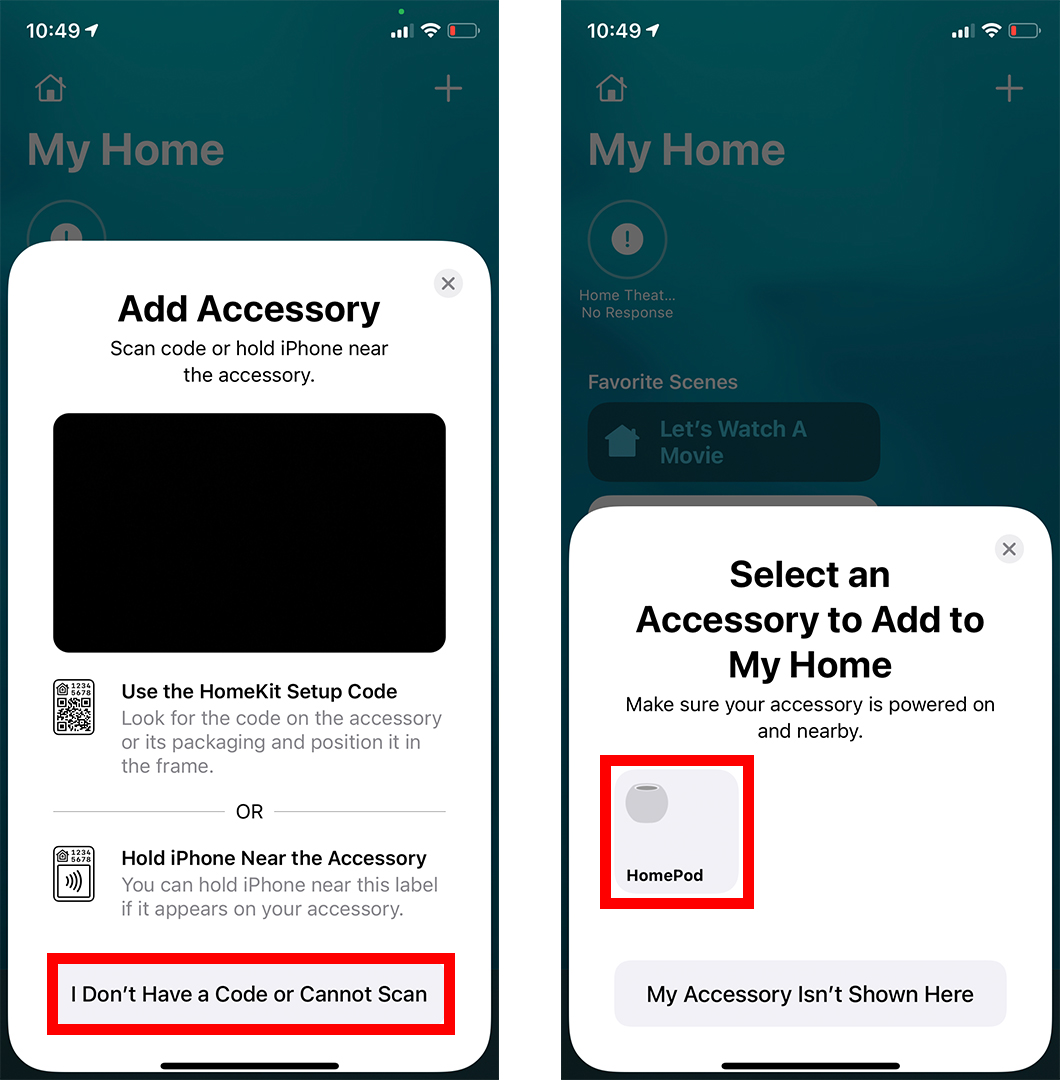
- A continuación, pulse Configurar.
- Por último, sigue las instrucciones que aparecen en pantalla para finalizar la configuración.
Una vez que configures tu HomePod, debes asegurarte de que tienes activada la función Handoff. Esta función te permite transferir música desde tu iPhone manteniéndolo cerca de tu HomePod.
Recomendado: Cómo asignar un usuario principal a HomePods.
Cómo activar el Handoff en tu HomePod
Para activar Handoff para tu HomePod, abre la app Ajustes en tu iPhone. A continuación, ve a General > AirPlay y Handoff y asegúrate de que tanto la transferencia al HomePod como el Handoff están activados.
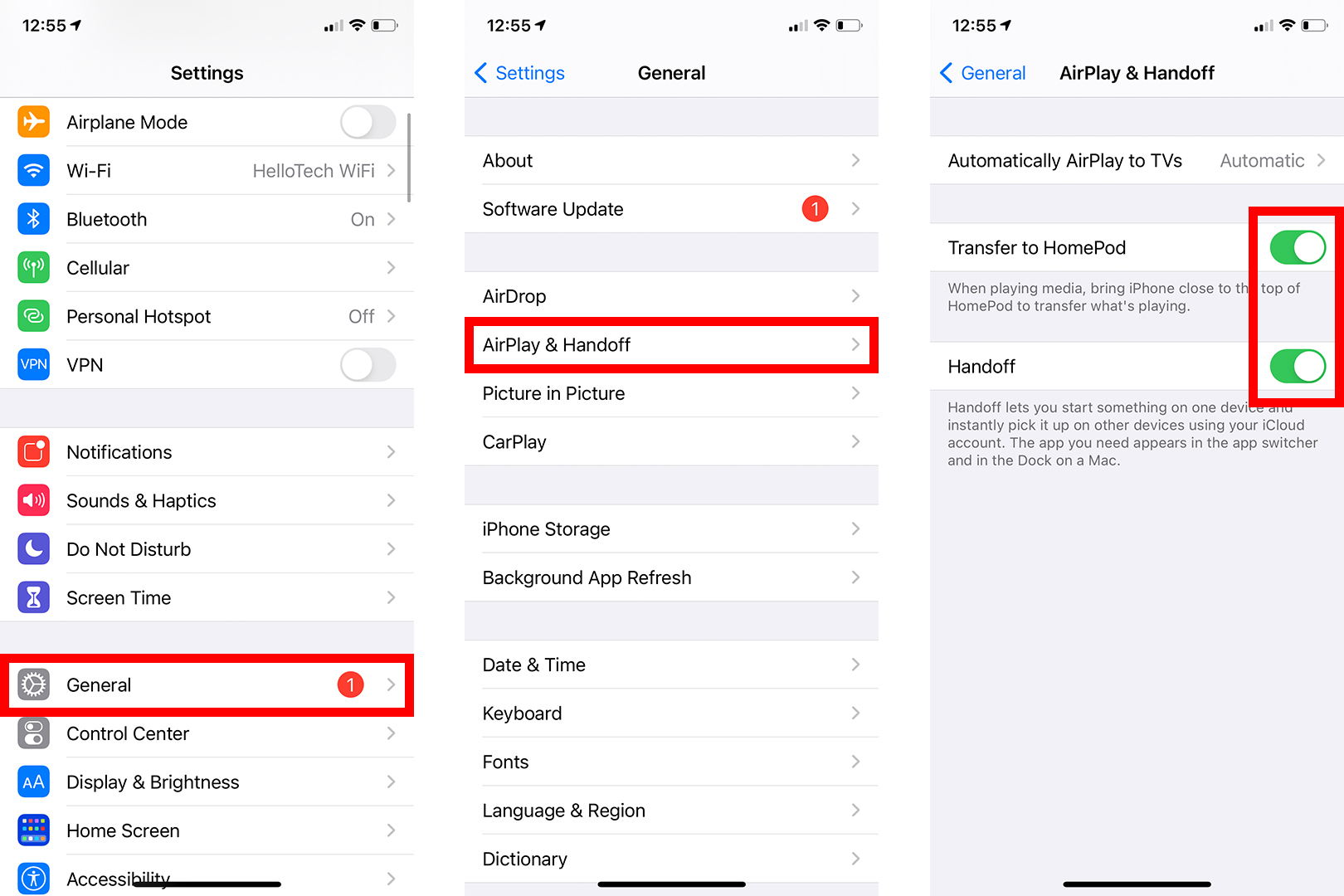
Con la función Handoff activada, puedes transferir música a tu HomePod manteniendo el iPhone junto a él durante unos segundos. También puedes transferir música desde el HomePod acercando de nuevo el iPhone.
También puedes pedirle a Siri que reproduzca música diciendo: «Oye, Siri, reproduce [canción, álbum, artista, lista de reproducción o género]». Sin embargo, esto sólo funcionará si tienes una suscripción a Apple Music. Esto te dará acceso a más de 70 millones de canciones sin publicidad.
Por último, puedes utilizar AirPlay para transmitir música desde tu iPhone o iPad a tu HomePod. Para ello, puedes deslizar hacia abajo desde la esquina superior derecha de la pantalla en un iPhone X o más reciente, o puedes deslizar hacia arriba desde la parte inferior de la pantalla en un iPhone 8 o anterior. A continuación, toca el icono de Airplay en la esquina superior derecha de la pantalla y selecciona el HomePod de la lista.
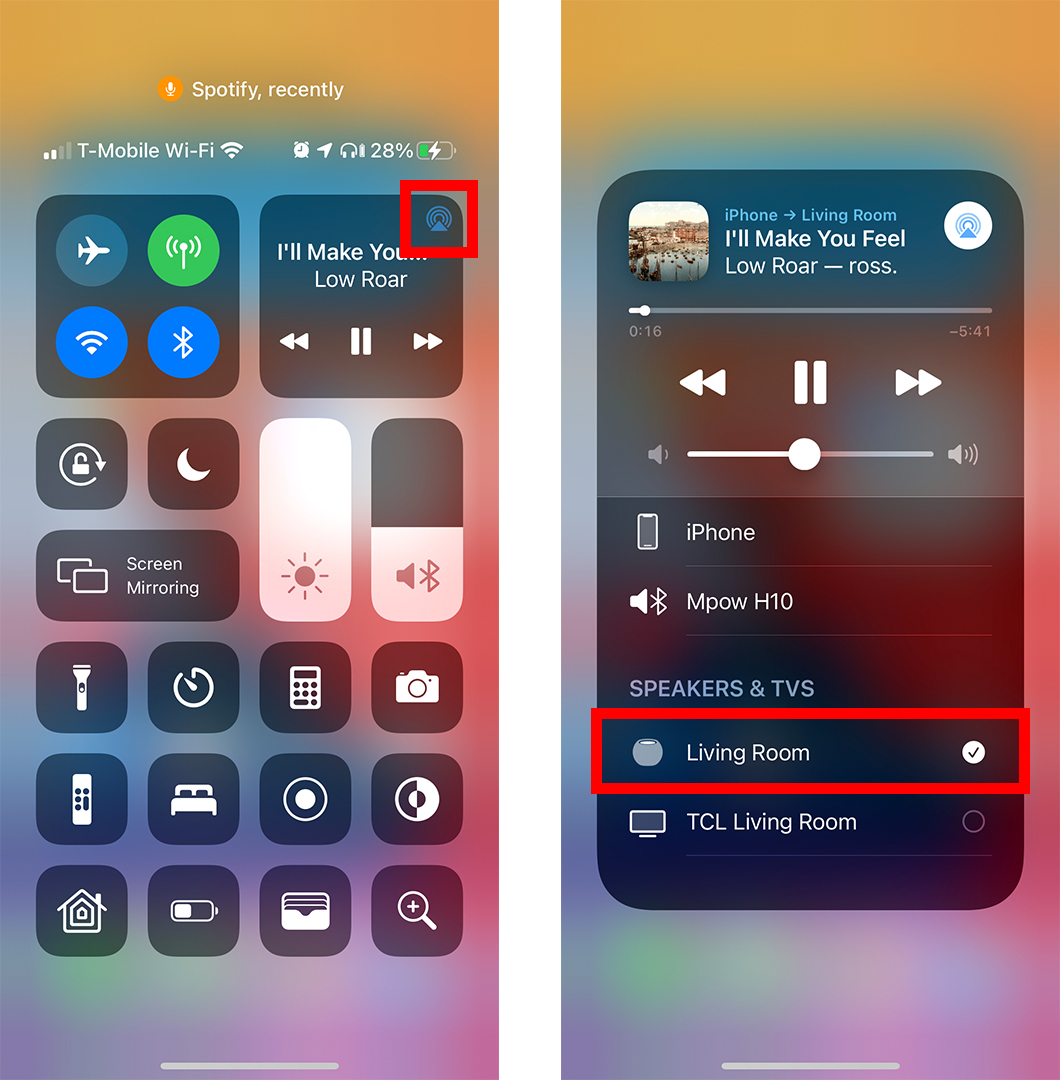
Si tienes algún problema con tu HomePod, consulta nuestra guía paso a paso sobre cómo restablecer los ajustes de fábrica de tu HomePod.

