Configurar un nuevo HomePod de Apple no es difícil, pero sin una pantalla o botones en el dispositivo, tampoco es obvio. Te tenemos cubierto. Aquí está todo lo que necesitas saber para configurar un nuevo HomePod.
Requisitos de configuración del HomePod
Para empezar a configurar HomePod, necesitas:
- Un iPhone, iPod touch o iPad actualizado a la última versión del sistema operativo.
- Estar conectado a iCloud.
- Tener el Bluetooth activado.
- Tener Wi-Fi encendido y conectado a la misma red Wi-Fi a la que agregarás el HomePod.
- Tener instaladas las aplicaciones de Música y Hogar (probablemente sí, pero podrías haberlas eliminado. Si es así, vuelve a descargarlos desde el App Store).
Coloca el HomePod a 6 o 12 pulgadas de una pared, con unos 6 pulgadas de espacio libre en todos los lados. Esto es necesario para la mejor experiencia de audio.
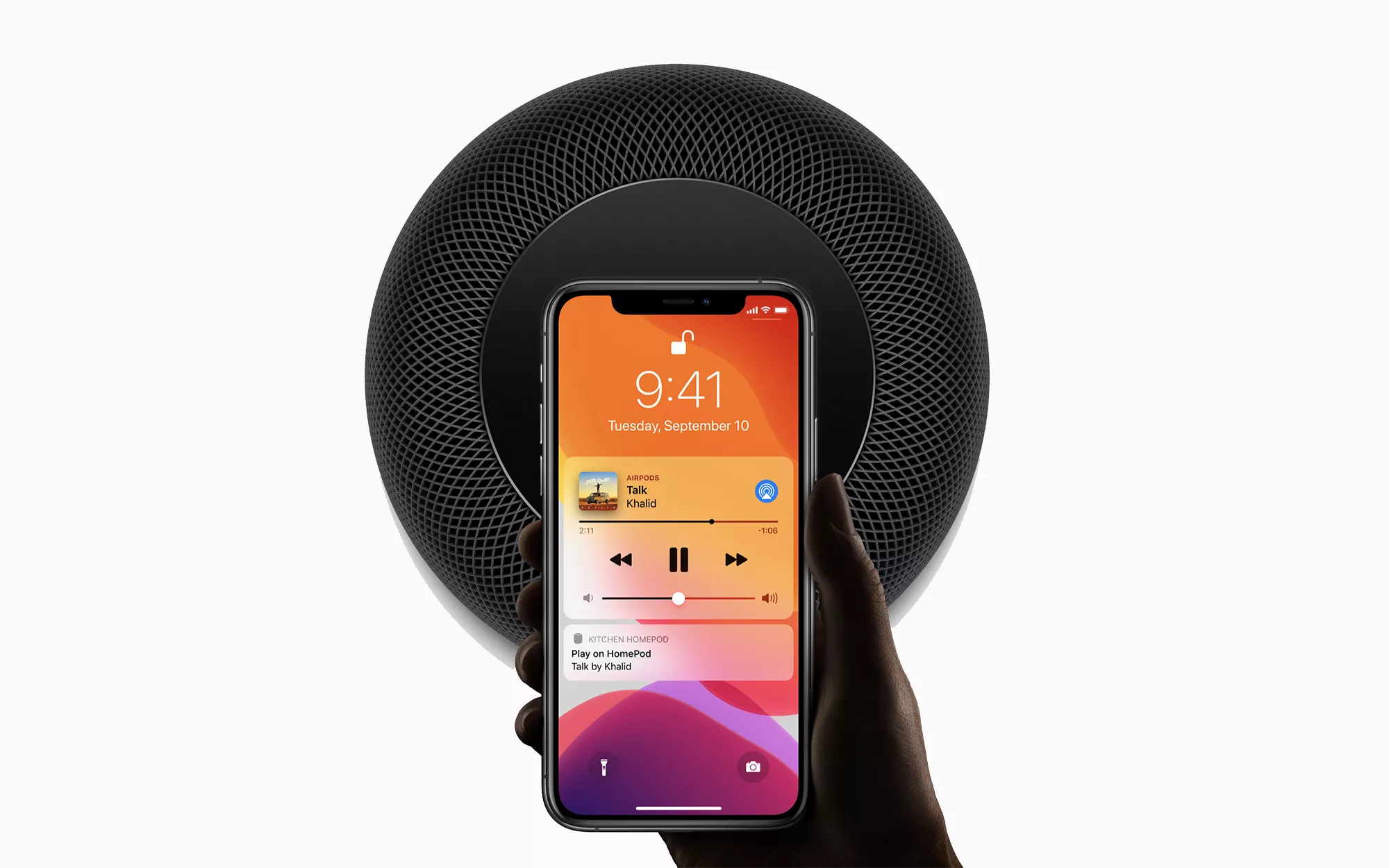
Cómo configurar HomePod: lo básico
Una vez cumplidos los requisitos anteriores, sigue estos pasos para configurar el Apple HomePod:
Recomendado: Cómo reproducir la música de Apple en Alexa.
- Enchufa el HomePod a la corriente. Cuando escuches un sonido y veas aparecer una luz blanca en la parte superior del HomePod, pasa al siguiente paso.
- Sostén tu iPhone, iPod touch o iPad junto al HomePod.
- Cuando aparezca una ventana en la parte inferior de la pantalla, pulse Configurar.
- Elige la habitación en la que se usará el HomePod. Esto no cambia la forma en que funciona el HomePod, pero determina dónde lo encuentras en la aplicación Home.
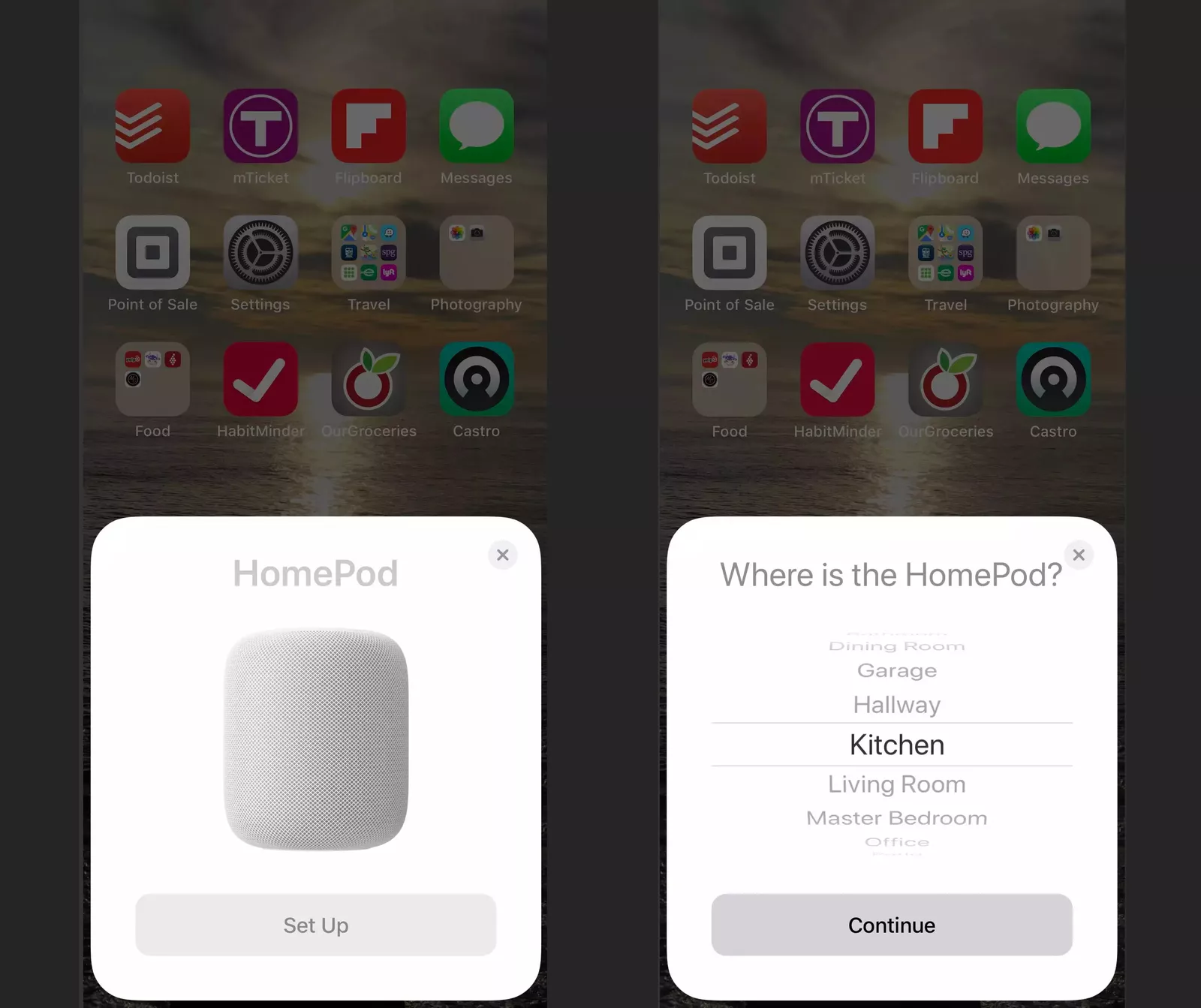
- Elija si desea habilitar las solicitudes personales. Esto te permite hacer comandos de voz -enviar textos, crear recordatorios y notas, hacer llamadas- usando el HomePod. Toca Habilitar solicitudes personales o No ahora para restringir esos comandos.
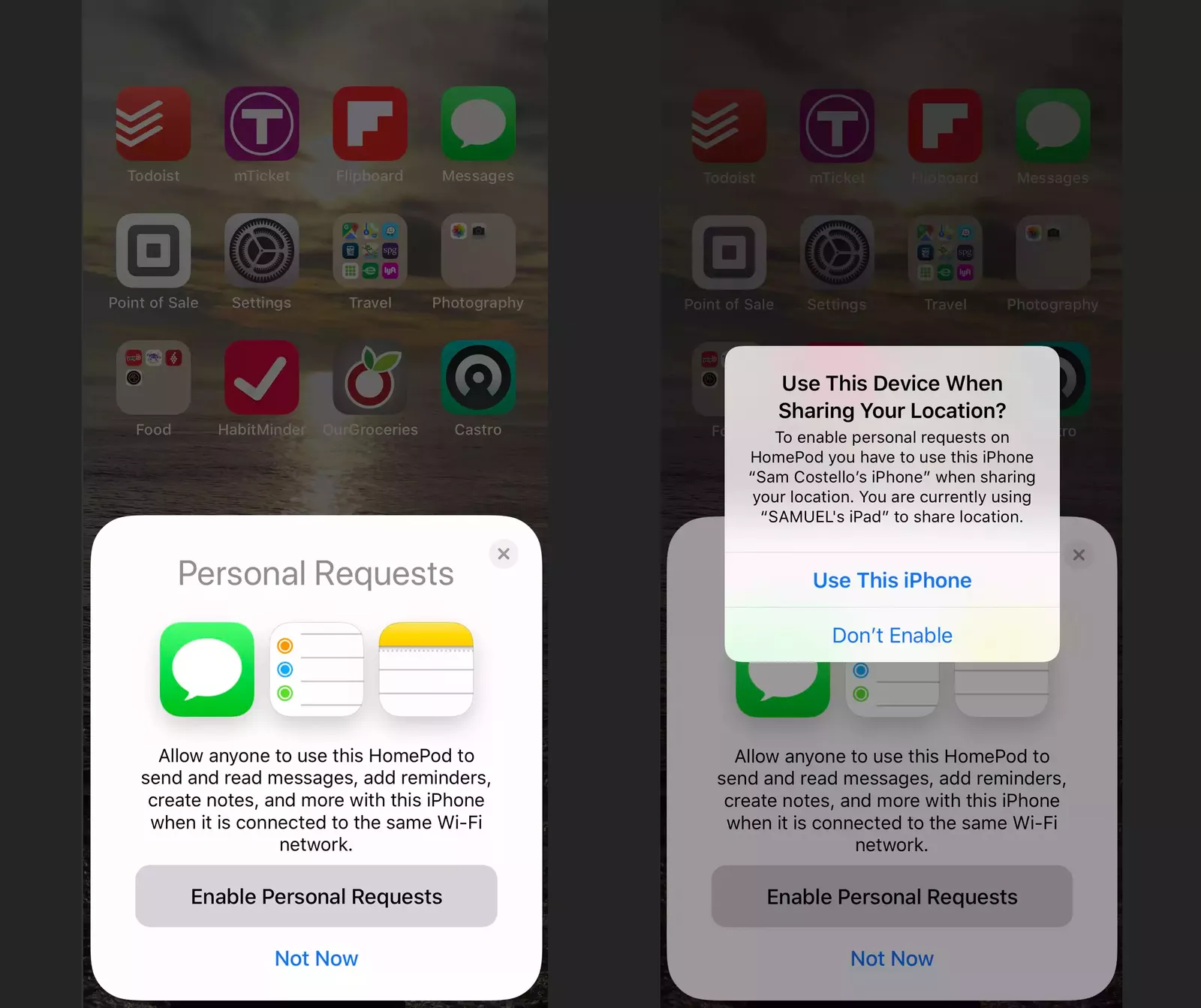
- Una serie de pantallas te permite decidir si quieres usar Siri (te lo recomendamos, ya que el uso de comandos de voz con HomePod es una de sus mejores características), aceptar los términos y condiciones (es obligatorio) y transferir los ajustes de iCloud, Wi-Fi y Apple Music desde tu dispositivo.
- Cuando se te pida, centra la pantalla del HomePod en el visor de la cámara de tu dispositivo para completar el proceso de configuración.
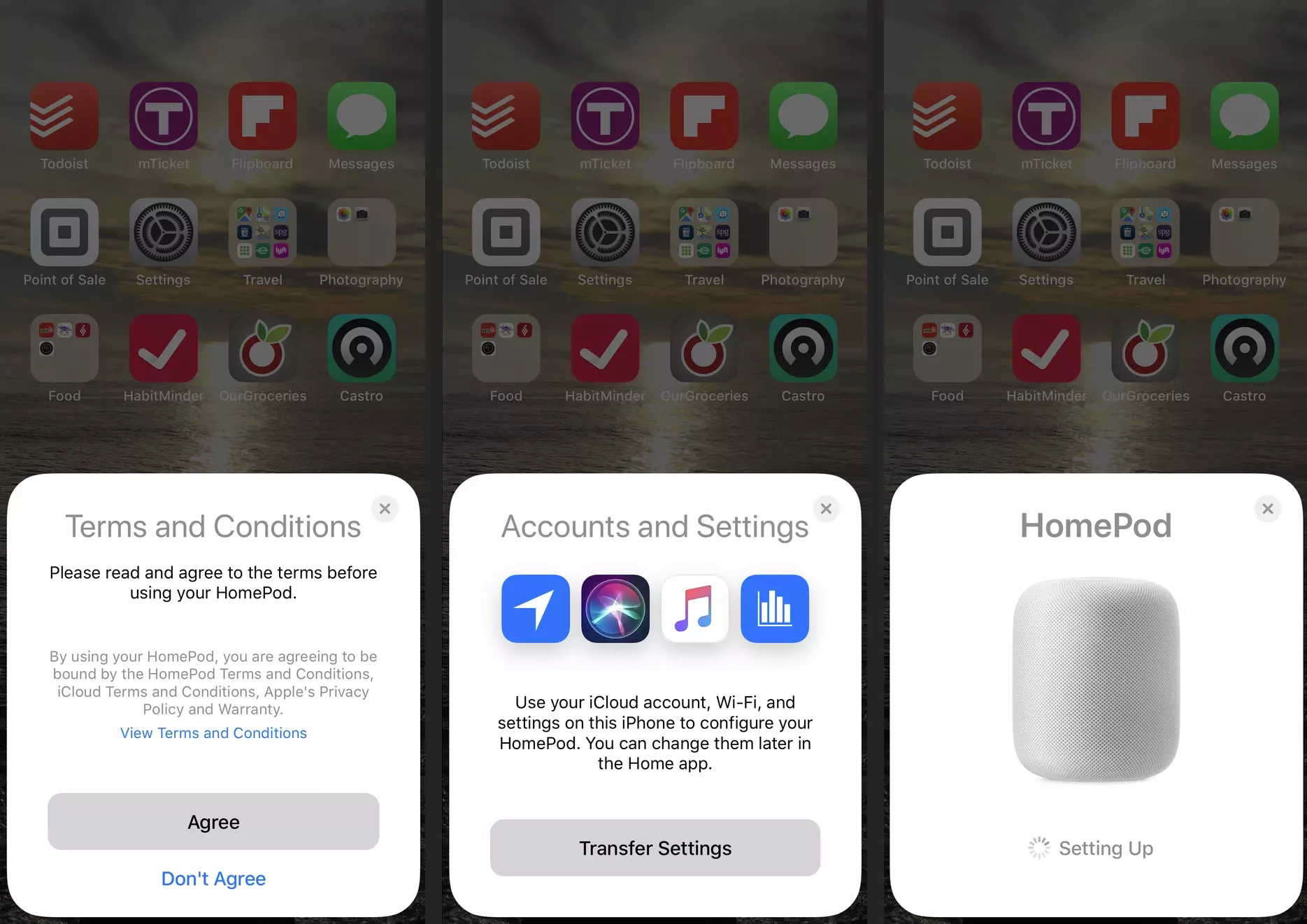
Si su cámara no funciona, toque Introducir código de acceso manualmente y Siri le dirá un código para que lo introduzca en su dispositivo.
- Cuando termine el montaje, Siri hablará contigo. Es hora de empezar a usar tu HomePod.
Recomendado: Cómo obtener música gratis del iTunes Music Store.
Cómo configurar HomePod para administrar los dispositivos conectados
Una de las grandes cosas de HomePod es que puede ayudarte a controlar otros dispositivos domésticos inteligentes en tu casa. Utilizando algunas de las habilidades disponibles para HomePod, puedes decirle a HomePod que apague las luces de otra habitación o que ajuste el termostato. Para que esto funcione, esos otros dispositivos deben ser compatibles con la plataforma HomeKit de Apple.
Cómo configurar HomePod para varios usuarios
HomePod puede reconocer la voz de y responder a comandos de hasta seis usuarios. Esto es genial porque permite a HomePod aprender los gustos musicales y los tipos de peticiones que cada persona hace y adaptar las respuestas a ellos.
Antes de empezar, asegúrate de que lo siguiente sea cierto:
- Tanto el HomePod como tu iPhone o iPad se están actualizando a iOS 13.2/iPadOS 13.2 o superior.
- Has iniciado sesión en el dispositivo con el ID de Apple que utilizas para iCloud y tienes activada la autenticación de dos factores.
- El idioma utilizado en tu iPhone o iPad coincide con el idioma utilizado en tu HomePod.
- Estás configurado como usuario en la aplicación de inicio (si no lo estás, consulta el tutorial de Apple aquí).
Once the above conditions are met, follow these steps to set up multi-user support:
- En tu iPhone o iPad, pulsa Ajustes > [tu nombre] > Buscar mi.
- Ponga Compartir mi ubicación en Activado, y luego ponga Mi ubicación en este dispositivo.
- En tu iPhone o iPad, asegúrate de que Siri, «Hey Siri», Servicios de Localización y Peticiones Personales estén habilitados.
- Toca la aplicación Home para abrirla.
- En la ventana emergente de HomePod puede reconocer tu voz, toca Continuar y sigue las instrucciones en pantalla.
Si esta ventana emergente no aparece en la aplicación de inicio, toca el icono de inicio > tu perfil de usuario, y luego cambia el deslizador Reconocer mi voz a encendido/verde.
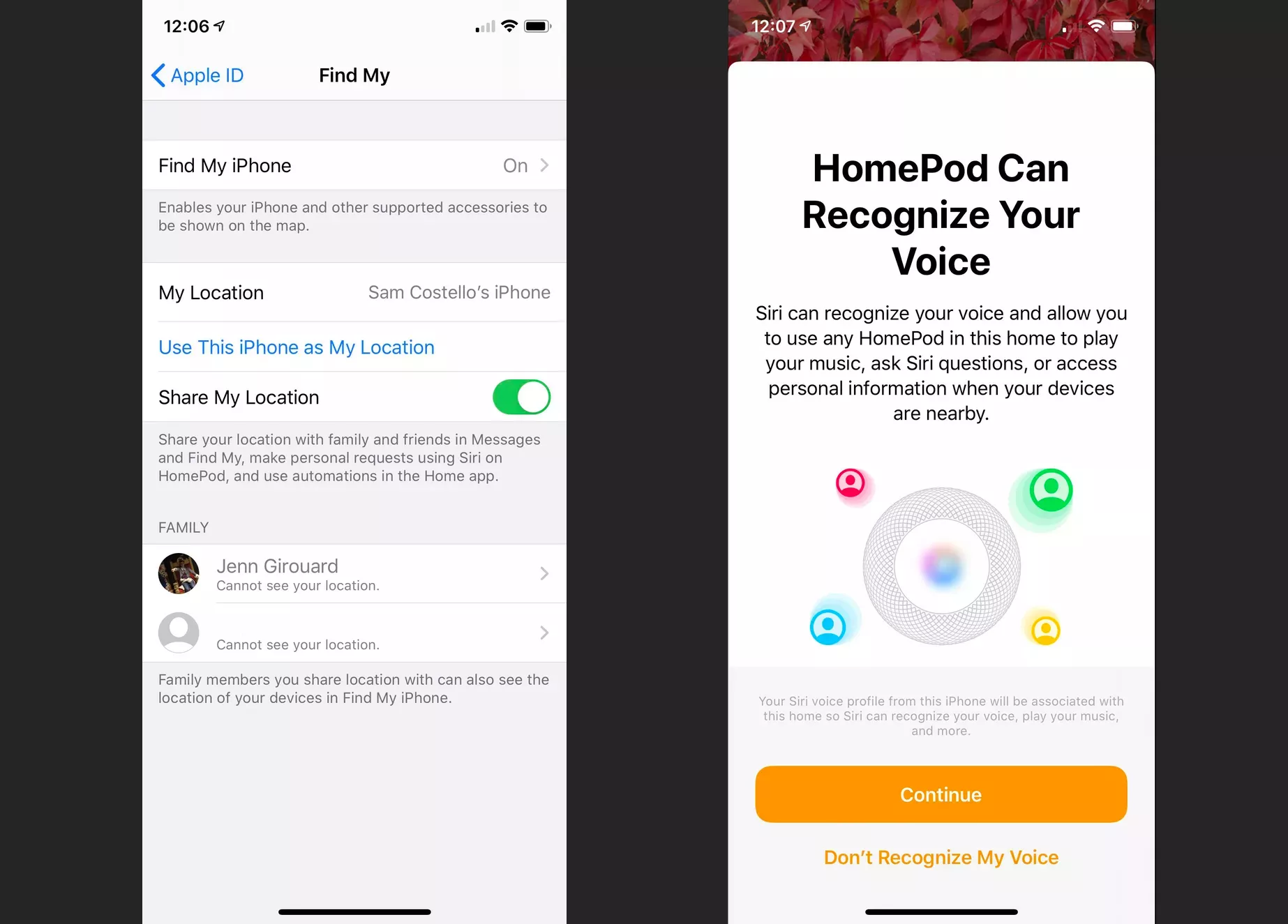
- Repite estos pasos para todos aquellos cuya voz quieras que HomePod reconozca.
Cómo acceder a la configuración del HomePod
Una vez que hayas configurado HomePod, es posible que quieras ajustar su configuración. Para ello:
- Toca la aplicación Home.
- Toque largo en el icono de HomePod.
- O bien toca el icono del engranaje o desliza la pantalla hacia arriba desde la parte inferior.
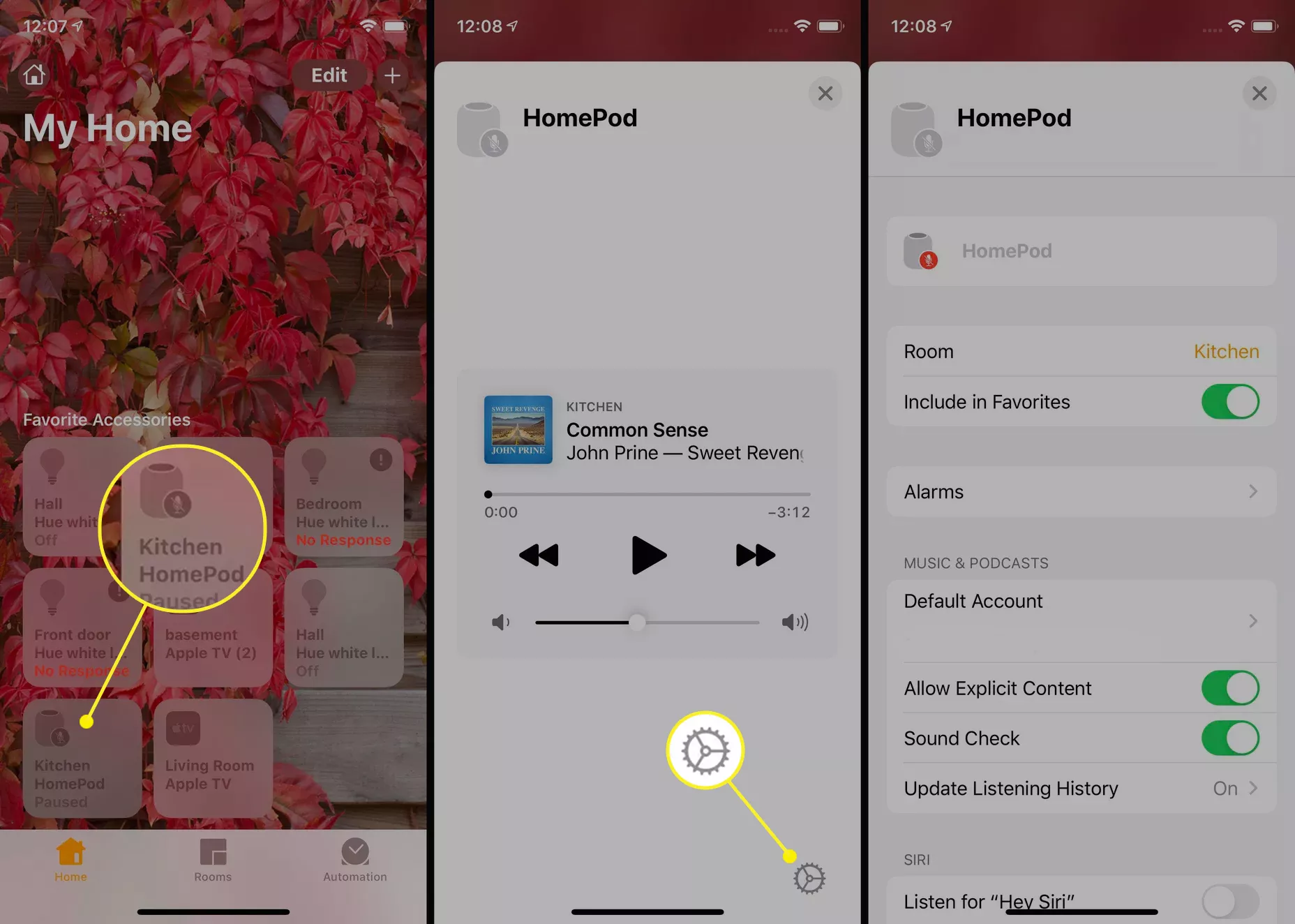
Recomendado: Cómo usar Siri en tu Mac.
Cómo administrar los ajustes del HomePod
Desde la pantalla de configuración del HomePod, puedes gestionar lo siguiente:
- Nombre del HomePod: Toca esto y escribe para darle un nuevo nombre al HomePod.
- Habitación: Si mueves el HomePod, cambia su habitación en la aplicación Home también.
- Incluir en Favoritos: Con esta opción activada/verde, el HomePod aparecerá en los Favoritos de la aplicación de inicio y del Centro de control.
- Alarmas: Crea o gestiona las alarmas configuradas para el HomePod.
- Música y podcasts: Controla la cuenta de Apple Music utilizada con el HomePod, permite o bloquea el contenido explícito en Apple Music, habilita Sound Check para igualar el volumen y elige Usar el Historial de audiencias para obtener recomendaciones.
- Siri: Mueve estos controles deslizantes a encendido/verde o apagado/blanco para controlar una serie de ajustes de Siri, incluyendo el apagado completo de Siri con el ajuste Escuchar para «Hey Siri».
- Servicios de localización: Desactivando esto se bloquean las características específicas de la ubicación como el clima local y las noticias.
- Accesibilidad y Análisis y Mejoras: Toca estas opciones para controlar estas características.
- Restablecer HomePod: Toca para configurar HomePod como si fuera nuevo.

