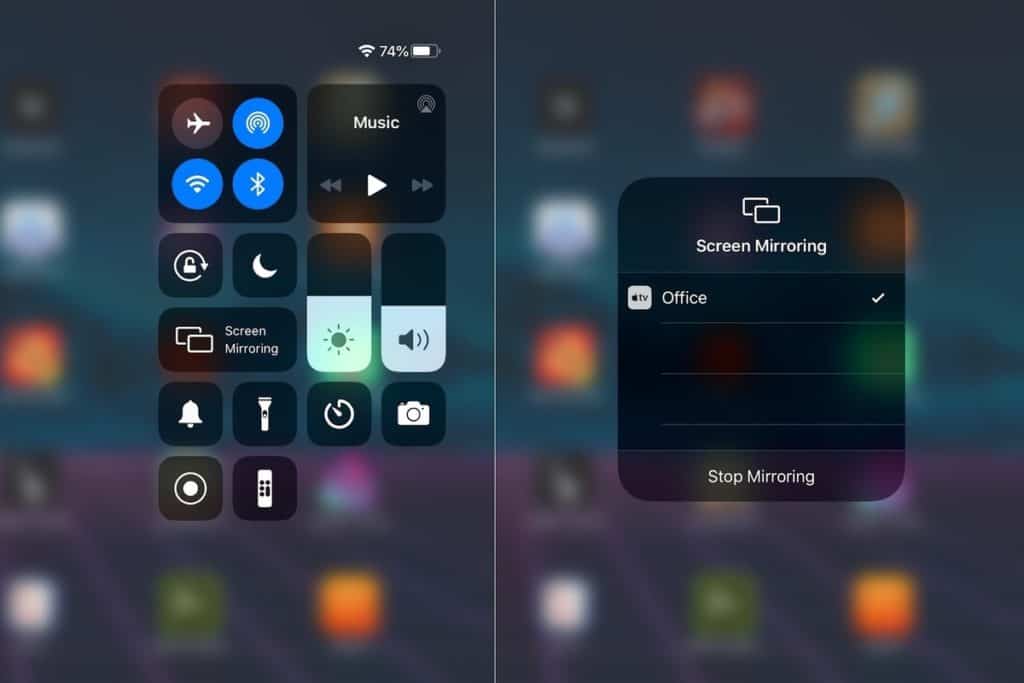
Cuando tratas de mostrar vídeos, fotos y otros contenidos visuales de tu iPhone o iPad, hay demasiadas veces en las que la pantalla pequeña no sirve. Afortunadamente, puedes conectar esos dispositivos a tu televisor de pantalla grande a través de varios métodos diferentes.
Ni siquiera necesitas un elegante televisor inteligente para hacerlo. Le mostraremos varios métodos sencillos para la duplicación de la pantalla, que van desde el uso de un adaptador básico de HDMI hasta una sofisticada transmisión inalámbrica.
Tengan en cuenta que si su objetivo es ver servicios de streaming como Apple TV+, Netflix, o Hulu en su televisor, la duplicación de su iPhone o iPad no es necesaria ni la solución más práctica. En su lugar, puede comprar un reproductor de medios de streaming de bajo costo como un Roku Streaming Stick+ o Amazon Fire TV Stick 4K, conectarlos a su televisor y operarlos con un control remoto adecuado.
Recomendado: Conectar alexa a tv samsung.
Aún así, el mirroring puede ser útil si quieres reproducir los vídeos que has grabado en el dispositivo, mostrar tu biblioteca de fotos, presentar una presentación de diapositivas, navegar en los medios sociales de forma comunitaria o mostrar tus habilidades de juego con el iOS en la pantalla del televisor. Sigue leyendo para obtener instrucciones sobre cómo hacerlo.
Conecta un iPhone o iPad con un cable HDMI
La forma más sencilla de conectar un dispositivo iOS a un televisor es usando una conexión por cable. Para un iPhone, iPad o iPod touch con un conector Lightning, puedes usar el adaptador AV Lightning Digital de Apple, que cuesta unos 40 dólares. Aunque hay disponibles adaptadores de terceros más baratos, ten en cuenta que estos no soportarán aplicaciones de video en tiempo real que usen protección contra copias, como Netflix. (También necesitarás suministrar tu propio cable, así que considera conseguir un cable HDMI de al menos 15 pies de largo si quieres sentarte a una distancia cómoda del televisor).

La configuración es fácil: sólo tienes que conectar el cable HDMI al televisor en un extremo y el adaptador en el otro, enchufar el cable del Relámpago en tu dispositivo iOS y configurar el televisor en la entrada apropiada. También puedes conectar un cargador en el segundo puerto Lightning del adaptador para evitar que la batería de tu dispositivo iOS se agote.
La mayoría de las aplicaciones simplemente reflejarán la pantalla del dispositivo iOS en el televisor, pero las aplicaciones de vídeo como Amazon Prime y Netflix pueden ofrecer controles de reproducción persistentes mientras el vídeo se reproduce en el televisor.
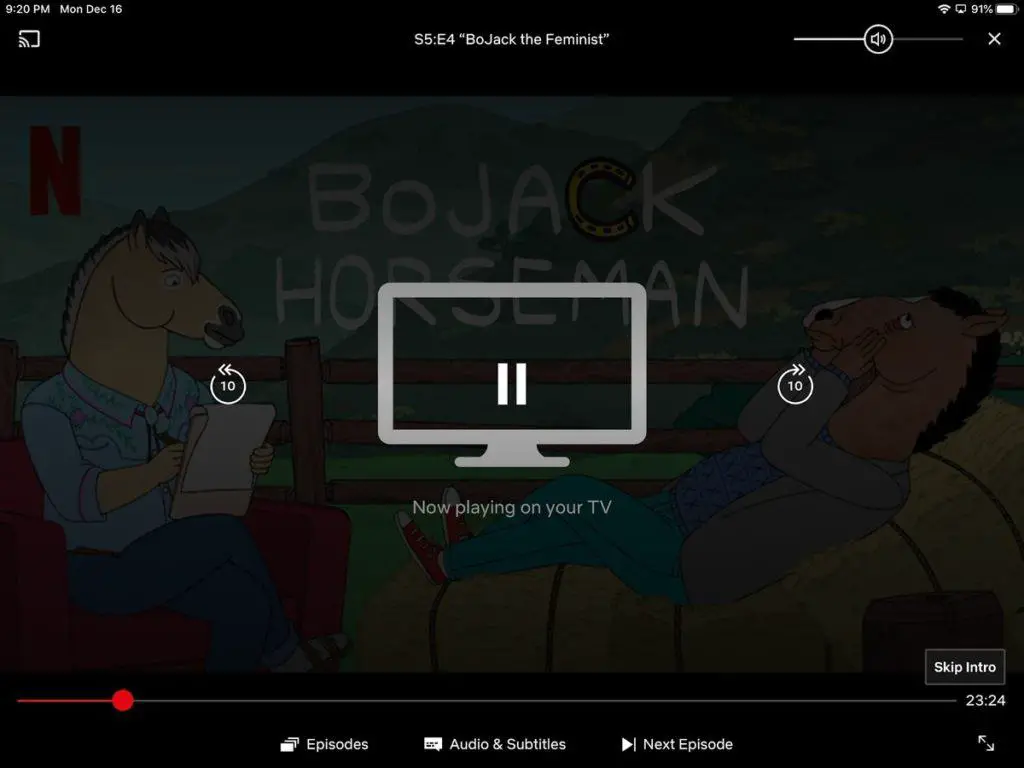
En cuanto a los antiguos dispositivos iOS con puertos de carga de 30 pines, Apple ya no vende su propio adaptador de 30 pines a HDMI, pero puede encontrar opciones de terceros, como este modelo de JIMAT, en Amazon. (Es importante señalar, sin embargo, que estos podrían no funcionar con aplicaciones de video en tiempo real, debido a la protección contra copias. Lo mismo ocurre con los adaptadores Lightning de terceros).
Recomendado: Cómo controlar Amazon Fire TV usando Echo.
Apple ya no vende su cable A/V compuesto que permitía conectar dispositivos iOS a los antiguos televisores de tubo.
iPhone a Apple TV a través de AirPlay
Si prefieres no tener que lidiar con cables, también puedes transmitir video y audio a cualquier Apple TV ($149 para el modelo 2015 de 32GB, $179 para el modelo 4K) usando el protocolo inalámbrico AirPlay. Esto te permite reflejar la pantalla de tu iPhone o iPad en el televisor, o transmitir vídeo y audio desde las aplicaciones compatibles.
A continuación te explicamos cómo reflejar lo que hay en la pantalla de tu iPhone o iPad:
- Asegúrate de que tanto el Apple TV como el dispositivo iOS estén en la misma red Wi-Fi.
- Si tienes un iPhone X o más reciente o un iPad con iOS 12 o más reciente, pasa por la esquina superior derecha para ver el Centro de Control. De lo contrario, pasa por el Centro de Control.
- Toca el botón «Espejo de pantalla».
- Selecciona tu Apple TV de la lista. (Si tienes varios Apple TV, considera etiquetar cada uno según la habitación en la que se encuentre).
- En tu dispositivo iOS, introduce el código de cuatro dígitos que aparece en la pantalla del televisor. (De forma predeterminada, sólo tendrás que hacerlo una vez para cada dispositivo).
- Para desconectarte del televisor, sigue los pasos del 1 al 3, y luego selecciona «Stop Mirroring» en la lista.
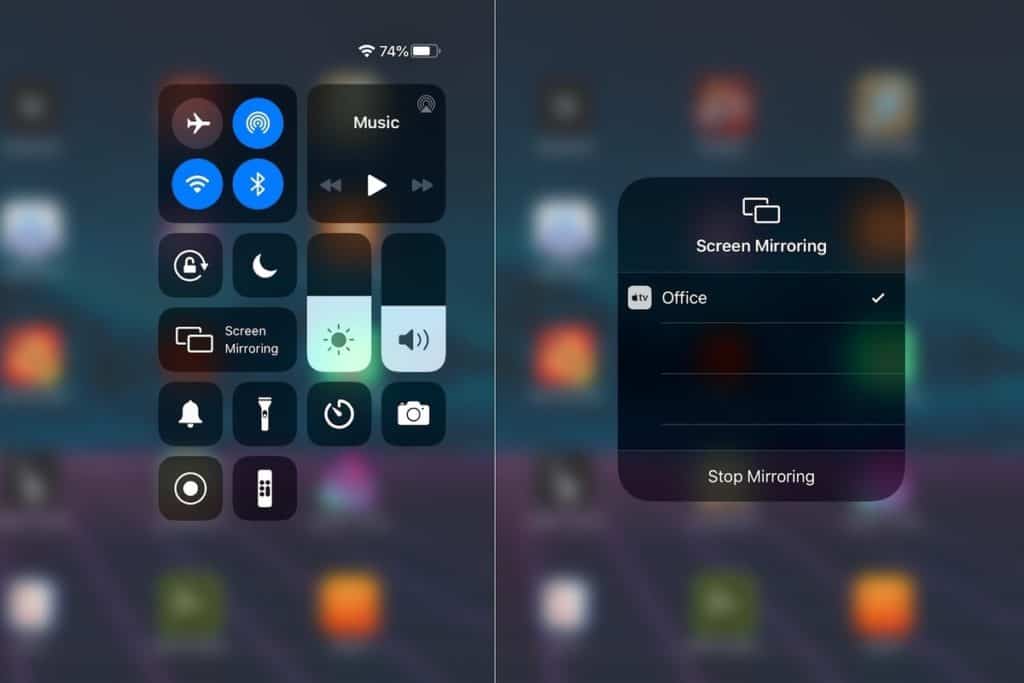
Tengan en cuenta que con muchas aplicaciones de video y audio, el mirroring no es necesario. En su lugar, puedes tocar el icono de AirPlay durante la reproducción de audio o vídeo. (parece un televisor con un triángulo en la parte inferior) y luego selecciona tu Apple TV en la lista de dispositivos. Como alternativa, abre el Centro de control y toca el icono de AirPlay (parece un círculo concéntrico con un triángulo en la parte inferior). El uso de AirPlay con estos métodos consume menos batería que el espejado, y te permite usar el dispositivo iOS para otras tareas mientras la música y el vídeo se reproducen en el televisor.
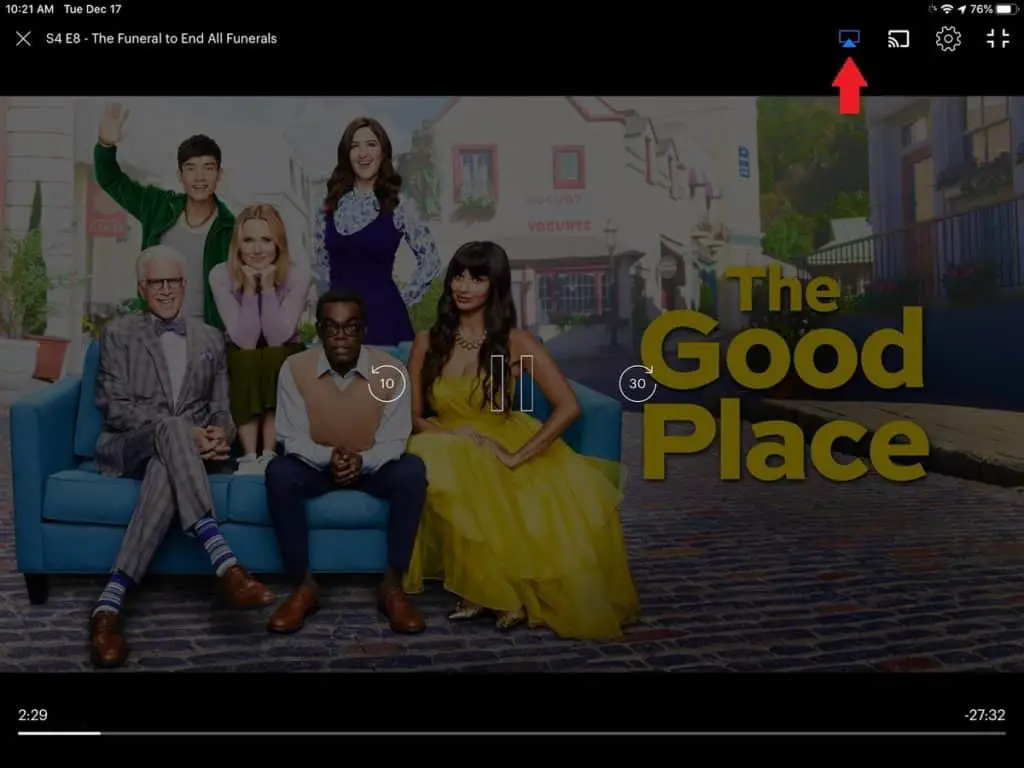
Imitando a Roku, Fire TV, y Chromecast
Si no tienes un Apple TV y no te apetece pagar un cable adaptador caro, puedes usar aplicaciones de espejo para compartir la pantalla de tu iPhone o iPad en dispositivos Roku, Fire TV y Chromecast.
Recomendado: Cómo configurar el HomePod de Apple.
Varias aplicaciones ofrecen esto con diferentes grados de éxito, pero he obtenido buenos resultados de las aplicaciones de duplicación de pantalla de 2kit Consulting para Roku, Fire TV y Chromecast. Estas aplicaciones utilizan la función de grabación de pantalla de iOS para capturar vídeo desde tu dispositivo iOS y enviarlo al reproductor de streaming. (Con las apps de Roku y Fire TV, también necesitarás descargar una app separada en el propio reproductor, pero la app de iOS te guiará en el proceso).
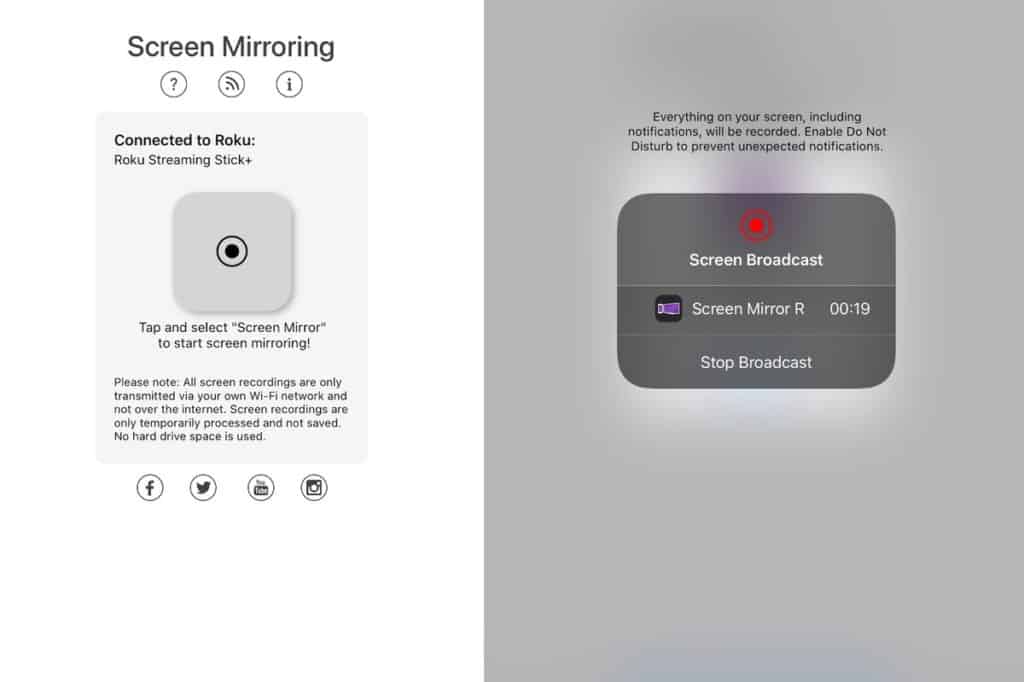
Se aplican algunas advertencias: Experimentarás algún retraso, la calidad del vídeo no es perfecta, y normalmente tendrás que pasar por un anuncio antes de poder hacer un mirror a menos que te actualices a las versiones pagadas de estas aplicaciones. Aún así, estas aplicaciones son lo suficientemente buenas para reflejar fotos, sitios web, presentaciones y fuentes de medios sociales.
Recomendado: Cómo reproducir la música de Apple en Alexa.
Con Chromecast, ten en cuenta que también puedes enviar vídeo, audio, imágenes e información a tu televisor desde miles de aplicaciones compatibles. Estas aplicaciones le permitirán reproducir el contenido directamente en el televisor, por lo que no es necesario que refleje la pantalla de su iPhone o iPad.
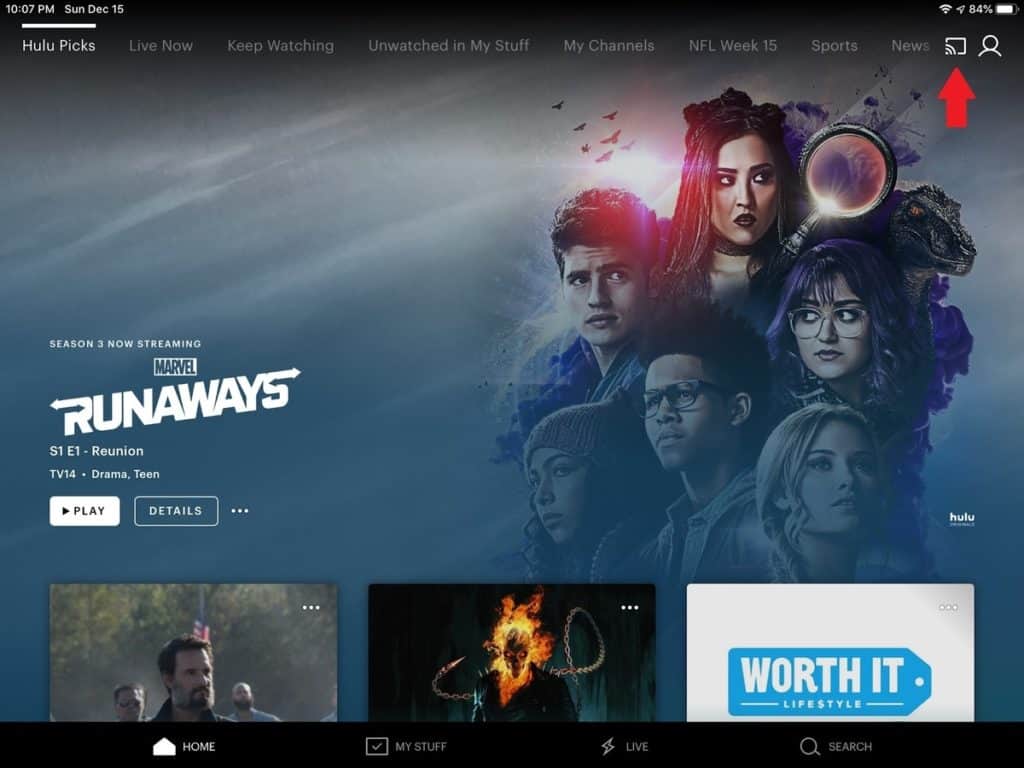
Después de conectar el Chromecast al televisor, utiliza la aplicación complementaria de Google Home para conectar el dispositivo a tu red inalámbrica. A continuación, deberías ver que el icono de Chromecast aparece en las aplicaciones compatibles. Tócalo y, a continuación, selecciona el Chromecast en la lista de dispositivos. Una vez que inicie la reproducción multimedia, aparecerá en el televisor en lugar de en el iPhone o el iPad.
Con los reproductores Roku, también puedes compartir fotos, vídeos y música desde un dispositivo iOS utilizando la aplicación móvil Roku. Después de instalarlo, sólo tienes que ir a la pestaña «media» para empezar.

