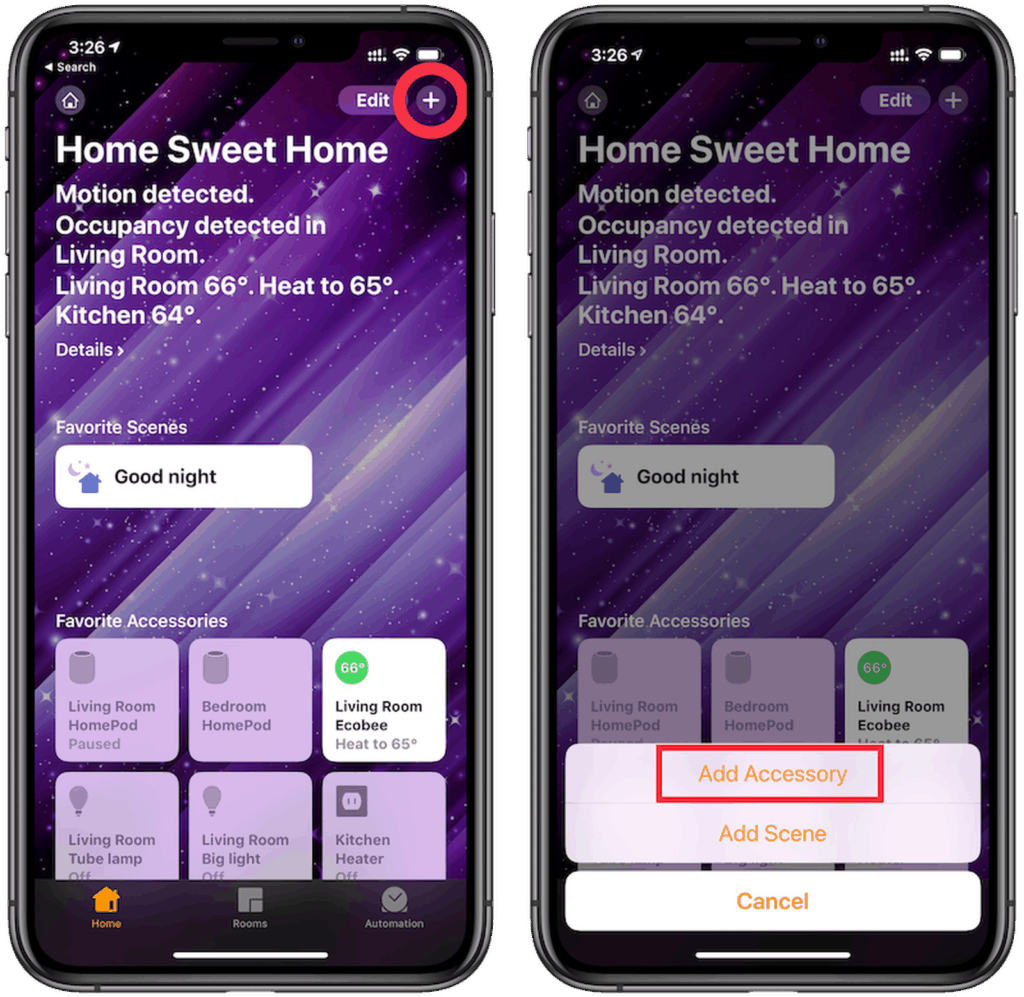
Agregar un accesorio a la configuración de su hogar inteligente es bastante sencillo, aunque hay algunas áreas en las que no es del todo intuitivo. Antes de comenzar, es útil ubicar el código de configuración de HomeKit para el accesorio que está agregando.
Por lo general, se encuentra en 2 lugares: impreso en una guía de usuario incluida o en el paquete, y en una etiqueta adhesiva en algún lugar del dispositivo. Tendrá un icono de HomeKit junto a una serie de números enmarcados en un cuadro o un código QR. Además, deberá enchufar el dispositivo y encenderlo. Luego puede continuar agregando. Estos son los pasos en un iPhone:
Recomendado: Cómo reproducir la música de Apple en Alexa.
- Abra la aplicación Inicio y toque el ‘+’ en la esquina superior derecha.
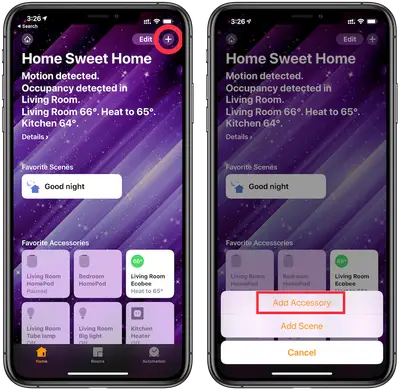
- Elija «Agregar accesorio» en el menú emergente resultante.
- Escanee el código de configuración de HomeKit con la cámara como se indica en la siguiente pantalla.
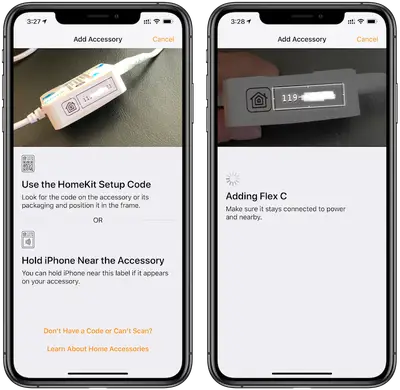
- Toque el cuadrado con el nombre del accesorio para confirmar que desea agregarlo a HomeKit.
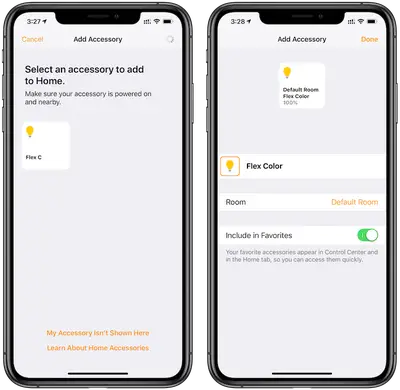
Para los accesorios en los que el código no se escanea con la cámara debido a una iluminación deficiente u otra razón, el código HomeKit también se puede ingresar manualmente. Cuando use el iPhone 7 o posterior para agregar un dispositivo, algunos accesorios de HomeKit le permitirán agregarlos sin necesidad de escanear el código usando la cámara. En esta situación, simplemente puede sostener su iPhone cerca del accesorio y luego seguir los pasos que proporciona Apple.
Recomendado: Cómo configurar el HomePod de Apple.
Una vez que se haya agregado un accesorio a HomeKit, verá los detalles al respecto en la aplicación Inicio y tendrá la opción de elegir en qué habitación se encuentra. Asignar un accesorio de HomeKit a una habitación le permite controlarlo más fácilmente junto con otros dispositivos en el mismo cuarto.
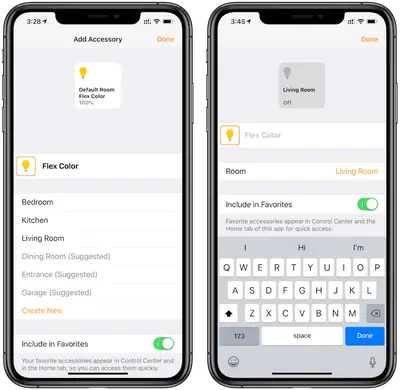
El dispositivo que configuramos para esta guía que se muestra en las capturas de pantalla está en la sala de estar y lo cambiamos en consecuencia. Esto nos permite pedirle a Siri que apague todas las luces de la sala de estar, por ejemplo, y este dispositivo se apagará junto con todas las demás luces de la habitación.
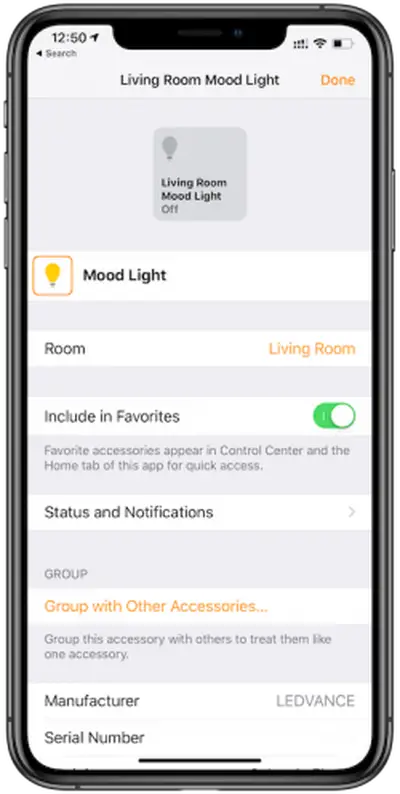
Los dispositivos están configurados con un nombre predeterminado determinado por el fabricante, y probablemente querrá cambiarlo para que sea más memorable para que le sea más fácil pedirle a Siri que lo controle. En este ejemplo, agregamos una tira de luz Sylvania y su nombre predeterminado es Flex Color. Al tocar el nombre en esta pantalla, se puede cambiar el nombre, y lo cambiamos de nombre Mood Light.
Recomendado: Cómo asignar un usuario principal a HomePods.
Algunos dispositivos pueden venir con instrucciones que le piden que los configure en la propia aplicación del fabricante. Aunque esto no es necesario para completar los pasos anteriores y controlar el dispositivo a través de la aplicación Home y Siri, la aplicación del fabricante puede ofrecerle otras funciones y detalles de estado que no están disponibles a través de la aplicación Home.

