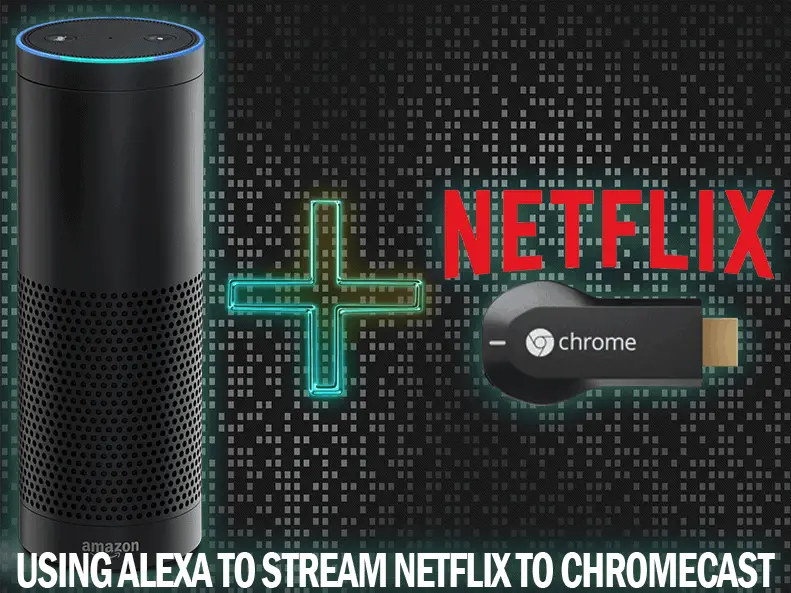
Configuración alexa chromecast skill
Paso 1 – Configuración de IFTTT
- Instala IFTTT en tu teléfono o tableta Android
- Añade esta receta IFTTT a tu cuenta y actívalo.
Paso 2 – Configuración del Tasker
Aquí es donde empieza a ponerse difícil.
Paso 2.1 – Setup
- Instalar Tasker, entrada automática, notificación automática y configuración segura en su teléfono o tableta Android
- Ejecute cada aplicación y asegúrese de habilitar los servicios de accesibilidad o los privilegios de administración. (Configuración segura requiere privilegios de administración para cambiar la configuración de bloqueo)
Paso 2.2 – Creación de la tarea
- Abra Tasker y haga clic en la pestaña «TASKS» en la parte superior.
- Añada una nueva tarea haciendo clic en el símbolo + y llámela Netflix
- OPCIONAL: Si eres como yo, apagas tu WiFi cuando no estás en casa para ahorrar batería. Usa el tasker para asegurarte de que tu WiFi esté encendido: Añada una acción haciendo clic en el símbolo + -> Red -> WiFi -> Activar
- Añada una acción -> Plugin -> Configuración segura -> Haga clic en el icono del lápiz en la parte superior derecha -> Acciones de administrador de dispositivos -> Contraseña/Pin -> Haga clic en Desactivado para que se convierta en Activado ————— Ahora, establezca su contraseña de copia de seguridad. Si ya tenía un pin, haga clic en Pin y vuelva a introducirlo. Si prefiere una contraseña de texto, siéntase libre de hacerlo también. ——— Haga clic en el icono Guardar (el disquete) en la parte superior -> Haga clic en el botón Atrás (el piñón en la parte superior izquierda) para guardar la acción.
- Añadir una acción -> Plugin -> Configuración segura -> Icono del lápiz -> Acciones -> Despertar dispositivo -> 5 segundos -> Guardar -> Atrás
- Añadir una acción -> app -> lanzar app -> Netflix
- Agregar una acción -> tarea -> esperar -> hacerla esperar durante 2 o 3 segundos, o más si tiene un teléfono lento. Tengo un Galaxy S6 y lo tengo ajustado a 3 segundos.
Recomendado: Configurar tv samsung.
Paso 2.3 – Google cast a la TV
- Añadir una acción -> plugin -> autoinput -> acción
- pulse sobre el icono del lápiz en la parte superior derecha
- pulse sobre Configuración fácil -> Cerrar. esto añade una notificación en la barra de notificaciones y espera allí instrucciones adicionales.
- Abre Netflix
- arrastrar hacia abajo la barra de notificación de Android y pulsar el botón AutoInput Selecting Field -> ADD
- ahora AutoInput (Tasker) está esperando a que usted le diga qué hacer
- pulse sobre el icono CAST de Netflix -> esto le indica a AutoInput que quiere que pulse sobre él cuando se active la tarea
- seleccione Aceptar en la notificación de tareas que aparece en la barra de notificaciones.
- seleccione Tasker en su lista de aplicaciones abiertas
- seleccione Texto del elemento: Dónde jugar
- seleccione Acción a realizar: Haga clic
- pulse sobre la marca de verificación en la esquina superior derecha para aceptar la nueva acción de entrada automática
- esto le lleva de vuelta a Tasker -> pulse el botón Atrás para guardar su nueva acción.
Esta acción tiene por objeto automatizar la apertura del menú de fundición. Una vez abierto el menú, debe indicarle a Tasker que seleccione el Chromecast al que desea transmitir.
Ahora, repita todos los pasos anteriores para crear el clic en el Chromecast que desea lanzar, pero asegúrese de seleccionar «Element Text»: xxxx» cuando se le pregunte con «Select Element Field».
Paso 2.4 – Eliminar la notificación de molestias
¿Desea eliminar automáticamente esa molesta notificación?
- añadir una acción -> plugin -> AutoNotificación -> Cancelar -> Icono de lápiz -> filtro de nombre de la aplicación -> notificación app -> Pushbullet -> ok -> atrás -> guardar con marca de verificación en la parte superior derecha -> atrás para guardar la acción -> VOLVER ATRÁS para guardar la tarea completa
Así es como debería ser la tarea de Netflix

Paso 3 – Volver a habilitar el bloqueo de huellas dactilares
Ahora que ha hecho lo anterior unas cuantas veces, la siguiente parte debería ser impecable.
- Vuelva a la pestaña Tarea de Tasker y añada una nueva tarea llamada Activar bloqueo de huellas dactilares.
- añadir una acción -> app -> iniciar app -> configuración
- añadir una acción -> plugin -> autoinput -> acción -> icono de lápiz -> configuración sencilla -> cerrar
- vaya a su configuración y desplácese hacia abajo hasta Bloquear pantalla y seguridad.
- Como antes, arrastre hacia abajo la barra de notificación de Android y presione el botón AutoInput Selecting Field -> ADD.
- pulse sobre Bloquear pantalla y seguridad
- REPETIR, los pasos de entrada automática de arriba, pero a continuación haga clic en Huellas dactilares
- añadir una acción -> tarea -> esperar -> 500ms (o más si su dispositivo es muy lento)
- añadir una acción -> plugin -> entrada automática -> acción -> configuración sencilla -> cerrar -> navegar de nuevo a la pantalla de introducción de PIN/contraseña desde los últimos pasos -> antes de introducir su contraseña -> hacer clic en el botón Añadir de la notificación y hacer clic en el área con el cursor parpadeante (el área en la que se mostrarían los puntos) -> aceptar -> volver a tasker -> Elemento con foco -> REEMPLAZAR -> Introducir el PIN/contraseña que seleccionó anteriormente -> introducir el PIN/contraseña que seleccionó anteriormente -> ok -> marcar la casilla de verificación para guardar -> volver a la pantalla de vuelta en el botón de la parte superior izquierda de la parte superior izquierda para guardar la acción
- Repita los pasos de entrada automática para hacer clic en el botón Siguiente y, a continuación, repita de nuevo para hacer clic en el botón Desbloquear huella dactilar para volver a activar el bloqueo de huella dactilar.
- Por último, pero no por ello menos importante, añade una acción para volver a lanzar la aplicación netflix.
- Asegúrese de hacer clic en el botón Atrás en la parte superior izquierda para guardar!
Así es como debería ser la tarea de Activar el bloqueo de huellas dactilares

¡Ya casi hemos terminado! Sólo dos pequeños pasos más.
Paso 4 – Haciendo que las dos tareas jueguen
Ahora todo lo que tenemos que hacer es hacer que la tarea de Netflix llame a la tarea Habilitar bloqueo de huellas dactilares.
- Vuelve a tu tarea de Netflix, añade una acción -> tarea -> realizar tarea -> hacer clic en el botón de búsqueda (lupa) en la parte superior derecha de la pantalla, haz clic en Habilitar bloqueo de huellas dactilares.
Paso 5 – Creación del perfil de la tarea
El perfil de Tasker es el eslabón perdido de todo esto. El perfil de Tasker detectará la recepción de la notificación de Pushbullet y activará la tarea de Netflix que creamos en la sección anterior. Abrir Tasker y:
- crear un nuevo perfil
- seleccione Evento -> UI -> notificación
- pulse sobre el icono de la aplicación del propietario (¿un cohete?) y seleccione Pushbullet
- volver a pulsar para guardar el perfil
Así es como debe verse el perfil cuando termines.

Conclusión de alexa chromecast skill
Ahora puede decir «Alexa, dispara chromecast» y unos segundos después estará listo para la transmisión.original project

