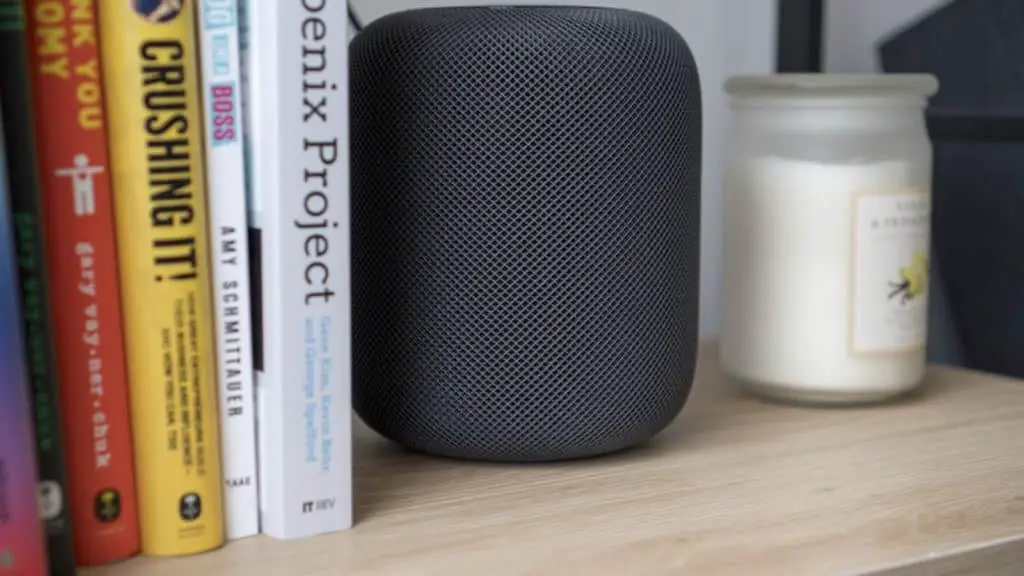
El nuevo HomePod de $ 349 de Apple suena increíble y es el altavoz definitivo para los suscriptores de Apple Music, pero también es una excelente manera de administrar sus dispositivos compatibles con HomeKit a través de comandos de voz de Siri.
Controlar los accesorios de HomeKit con Siri en HomePod no es radicalmente diferente de controlarlos a través de un dispositivo iOS, pero hay algunos beneficios adicionales de HomePod que debe tener en cuenta.
Recomendado: Cómo usar Siri para controlar sus dispositivos HomeKit.
Configuración de HomePod y HomeKit
Si nunca ha usado HomeKit antes y compra un HomePod, cuando lo configura, se agrega a HomeKit y a la aplicación Home.
La configuración incluye un paso que le pide que elija una Casa en la que está usando HomePod, y si no tiene la configuración de Casa ya establecida, le permitirá elegir la opción predeterminada «Mi casa», que se establece para cada cuenta de iCloud. . Si ya usa HomeKit como yo, puede elegir su casa actual, si tiene un nombre diferente.
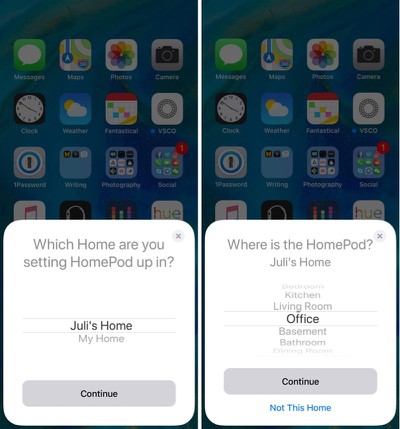
A partir de ahí, elegirá la habitación donde se encuentra su HomePod, que también es un paso de configuración de HomeKit. Estarás familiarizado con esto si alguna vez has usado HomeKit.
Con estos dos pasos de configuración, establece una configuración de HomeKit si no tenía una antes. El HomePod en sí es un accesorio de HomeKit, y se controla y administra en la aplicación dedicada «Inicio» junto con todos los demás accesorios de HomeKit.
Recomendado: Cómo agregar una segunda casa a Apple HomeKit.
HomePod en la aplicación Home
El HomePod aparece en la aplicación Home como un accesorio disponible, y si es un usuario de HomeKit, sabe cómo funciona. Si no es así, la aplicación Inicio no es difícil de navegar.
Tu HomePod aparecerá como «HomePod» en la pantalla principal y, si lo tocas, reproducirá o pausará tu música. Un toque 3D o una pulsación larga en el icono de HomePod en la aplicación Inicio abre un menú completo donde puede acceder a la configuración de HomePod tocando «Detalles».
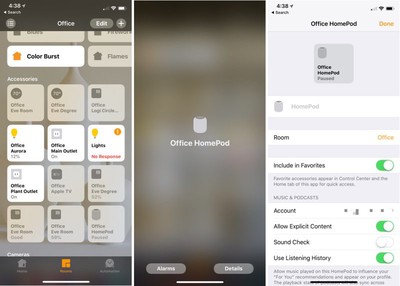
Aquí es donde puede cambiar la configuración de HomeKit, como apagar Siri, desactivar las luces de Siri, deshabilitar el historial de escucha y más. Tu HomePod se controla completamente a través de la aplicación Home.
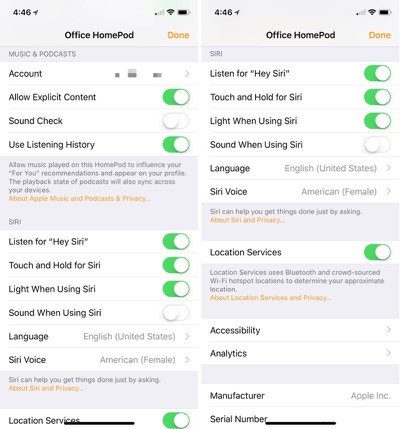
Centro de inicio
HomePod, al igual que el Apple TV y el iPad, sirve como un centro doméstico, lo que significa que se comunica con todos sus dispositivos HomeKit todo el tiempo, lo que le permite controlarlos incluso cuando está fuera de casa.
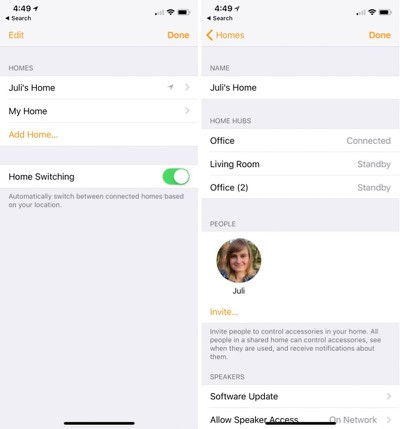
Un concentrador doméstico es esencial para controlar los dispositivos HomeKit de forma remota y configurar automatizaciones según la hora del día, la ubicación o las condiciones detectadas por los sensores compatibles con HomeKit. Si tiene un Apple TV o un iPad, ya tiene un concentrador doméstico y no necesita preocuparse por esta funcionalidad, pero si no lo tiene, esta es una funcionalidad adicional.
HomePod como centro doméstico cubre todos los dispositivos HomeKit en su hogar, incluso si no están ubicados cerca del HomePod.
Recomendado: Cómo crear automatizaciones de HomeKit.
Siri en HomePod
Uno de los mejores beneficios del HomePod es lo bien que puede escuchar y reaccionar a los comandos «Hey Siri». Te escuchará desde el otro lado de la habitación con música alta y es tan sensible que incluso detectará el comando «Hey Siri» si lo susurras cerca.
No es una exageración decir que las capacidades de escucha del HomePod funcionan increíblemente Bueno, para los comandos de voz basados en HomeKit, es mucho mejor que intentar usar un iPhone. Básicamente, puedes decir «Hey Siri» y repetir un comando de HomeKit desde cualquier lugar de una habitación con un HomePod, y obtendrás una respuesta rápida.

El rango de escucha supera con creces al iPhone o iPad, y hace que HomePod sea el dispositivo manos libres perfecto para controlar todo, desde las luces hasta las cerraduras de las puertas. Los usuarios veteranos de HomeKit que a menudo usan comandos de voz encontrarán esto mucho más simple, y los usuarios de HomeKit que no usan Siri con frecuencia deberían darle al asistente personal una segunda oportunidad en HomePod.
Por cierto, si tienes un HomePod y un dispositivo iOS que responde a «Hey Siri», cuando hablas, casi siempre será el HomePod predeterminado. Esto se debe a que todos sus dispositivos se comunican entre sí y son lo suficientemente inteligentes como para saber que el HomePod es el dispositivo que desea utilizar.
Recomendado: Cómo crear una escena HomeKit.
INCLINAR: No se detenga entre «Hey Siri» y cualquier comando de HomeKit que esté diciendo. Si desea encender las luces, por ejemplo, diga «Oye Siri, enciende las luces» de una vez en lugar de decir «Oye, Siri» y esperar una respuesta. Siri en el HomePod funciona lo suficientemente bien como para que no se requiera una pausa, e incluso puede confundir los comandos de HomeKit si inserta una pausa.
Activación manual de Siri
Si desea emitir un comando de Siri sin «Hey Siri», puede hacerlo colocando un dedo en el HomePod y dejándolo allí durante unos segundos hasta que se enciendan las luces de forma de onda de Siri. A partir de ahí, Siri funciona como de costumbre.
Comandos de HomePod Siri
Si bien Siri en HomePod es excelente para detectar comandos «Hey Siri», Apple no ha implementado ninguna actualización en la forma en que Siri se controla a través de la voz en HomePod. Si ya usa Siri para administrar dispositivos HomeKit en iOS, Siri en HomePod funciona exactamente de la misma manera.
Sin embargo, si eres nuevo en Siri y HomeKit, hay toneladas de comandos que puedes usar, muchos de los cuales son específicos para ciertos dispositivos. Con las luces, por ejemplo, puede utilizar algunos de los siguientes comandos:
- Hey Siri, enciende las luces
- Hey Siri, apaga las luces
- Oye Siri, atenúa las luces
- Hola Siri, haz que todas las luces de la oficina tengan el máximo brillo
- Hola Siri, ¿están encendidas las luces de la oficina?
- Hola Siri, enciende todas las luces de la oficina en azul
- Oye Siri, pon la tira de luz de Hue en violeta
Los comandos de HomeKit varían, por lo que deberá conocer las diferentes opciones disponibles para cada dispositivo. Con las cerraduras, por ejemplo, puede pedirle a Siri que bloquee o desbloquee la puerta, y si tiene un sensor de temperatura o un termostato, puede preguntarle a Siri cuál es la temperatura.
Las escenas y la automatización son una parte importante de HomeKit, pero no hay una forma basada en la voz para configurarlas. Si desea vincular sus dispositivos HomeKit para que hagan ciertas cosas en momentos determinados del día, como encender todas las luces por la noche, tendrá que configurarlo en la aplicación Home o en un tercero. fiesta de la aplicación HomeKit.
Recomendado: Cómo agregar habitaciones y configurar zonas en HomeKit.
Dicho esto, las escenas son increíblemente útiles y puede configurar útiles automatizaciones para despertarse, irse a la cama, salir de casa, llegar a casa y más, y todo esto se puede controlar a través de HomePod pidiéndole a Siri que establezca el nombre de la escena. Si tienes una escena nocturna llamada «Buenas noches», por ejemplo, puedes activarla con solo decir «Hola Siri, buenas noches».
Conclusión
Si ya tiene una configuración de HomeKit, el HomePod tiene algunas características útiles que lo convierten en una compra que vale la pena, y si tiene un HomePod pero no dispositivos HomeKit, puede valer la pena buscar accesorios HomeKit porque funcionan muy bien con HomePod.
Para aquellos de ustedes que nunca han usado Siri con HomeKit o han abandonado Siri debido a resultados irregulares, vale la pena darle otra oportunidad a Siri en HomePod. En mi experiencia como usuario de HomeKit desde hace mucho tiempo, HomePod es un sólido paso evolutivo hacia una mejor configuración de automatización del hogar con manos libres.
«Hey Siri» en HomePod parece ser más receptivo en HomePod, y es más fácil de usar porque no necesita asegurarse de que su iPhone esté a mano para realizar las tareas de la casa.

