
VLC es uno de los reproductores de medios más populares entre los usuarios de Mac y Windows por igual. Esto se debe a que puede reproducir casi todos los formatos de vídeo y audio con facilidad. Y cuando la pantalla de tu ordenador es demasiado pequeña para disfrutar plenamente de una película, puedes incluso utilizar VLC para emitir medios a tu TV. A continuación te explicamos cómo puedes emitir VLC en un dispositivo Chromecast.
Antes de empezar:
- Deshabilita el VPN de tu ordenador, de lo contrario, el Chromecast podría no funcionar.
- Asegúrate de que tu Chromecast y tu ordenador estén conectados a la misma red WiFi.
- Asegúrate de tener la versión más reciente de VLC en tu ordenador. (Para saber qué versión de VLC tienes en un ordenador con Windows, haz clic en Ayuda en la barra de menú situada encima de la ventana y selecciona Acerca de, o pulsa Shift+F1 en tu teclado. Para los usuarios de Mac, haz clic en VLC en la barra de menú situada junto al logotipo de Apple y selecciona Acerca de VLC Media Player…) Si tienes una versión anterior de VLC en tu ordenador, puedes descargar gratuitamente la versión más reciente aquí.
Cómo reproducir VLC desde Windows 10 a Chromecast
Para emitir VLC desde Windows 10 a Chromecast, simplemente abre VLC y selecciona Reproducción > Renderizador en la barra de menú de la parte superior del reproductor. Luego selecciona el nombre de tu dispositivo Chromecast de la lista.
- Abre la aplicación VLC. Si no la encuentras en el escritorio, haz clic en el botón de la lupa en la esquina inferior izquierda de la pantalla. Luego escribe «VLC» en la barra de búsqueda.
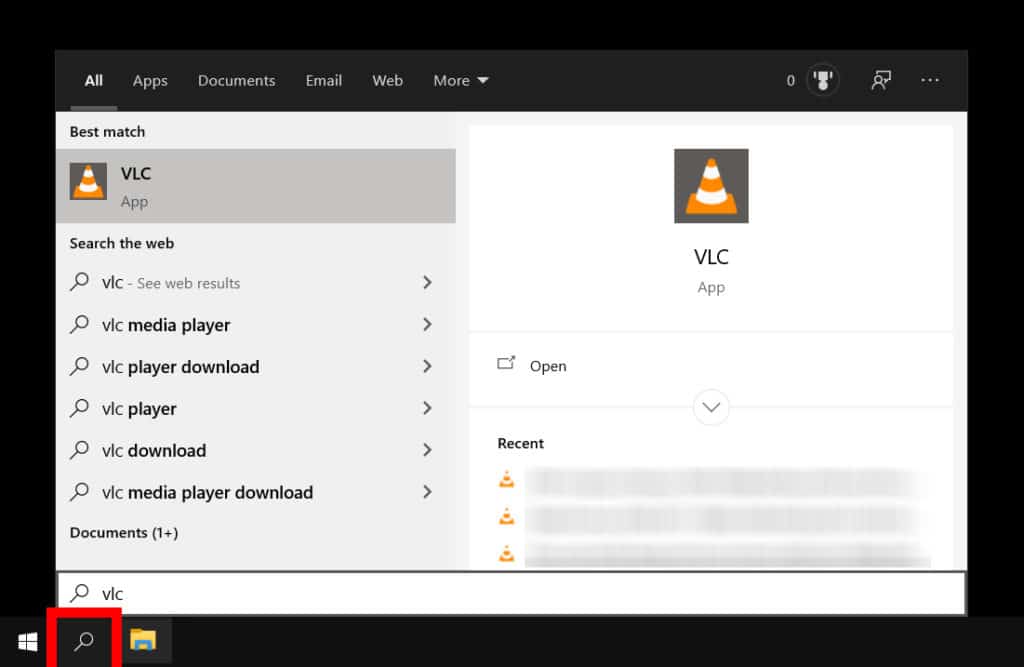
- A continuación, haz clic en Reproducción en la barra de menú. La barra de menú se encuentra en la parte superior de su ventana VLC.
- Pasa el puntero del ratón sobre Procesador (Renderer). Se abrirá un menú. Selecciona tu dispositivo Chromecast de la lista. Puede estar simplemente etiquetado como Chromecast, o puede que lo hayas renombrado.
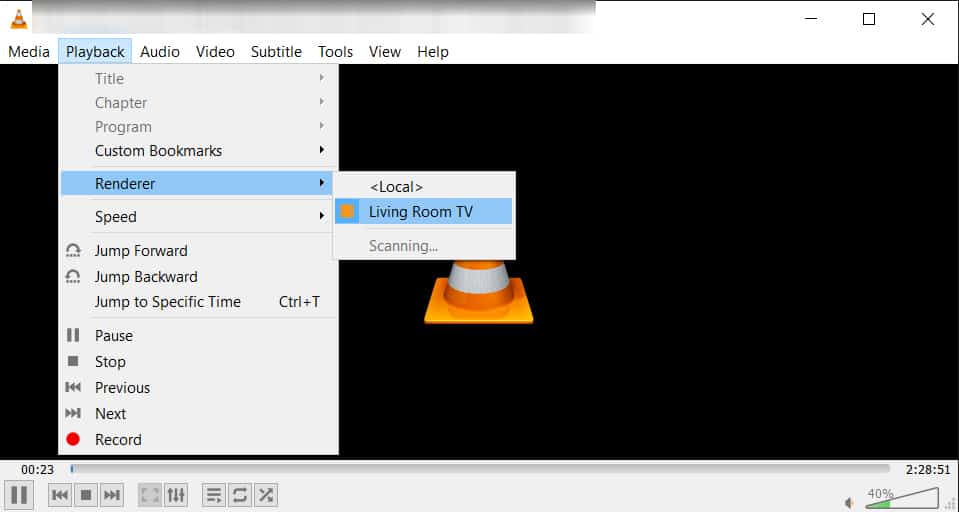
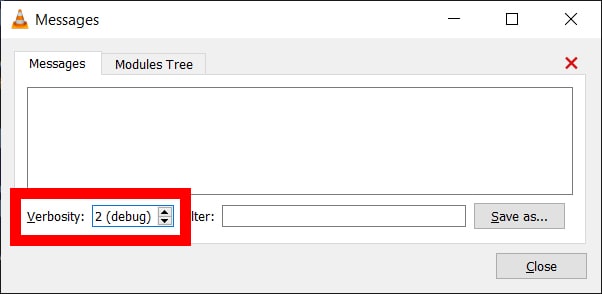
- Abrir un archivo de vídeo o de audio. Si ves que aparece una ventana que dice «Sitio inseguro», haz clic en Ver certificado y luego en Aceptar permanentemente.
Recomendado: Cómo conectar Alexa a tu Smart TV.
Cómo lanzar VLC de Mac a Chromecast
Para emitir tus vídeos desde tu Mac a Chromecast, todo lo que tienes que hacer es abrir VLC y hacer clic en Reproducción > Renderizador en la barra de menú de Apple. Luego selecciona el nombre de tu dispositivo Chromecast de la lista.
- Abre la aplicación VLC. La encontrarás en tu carpeta de aplicaciones.
- Haz clic en Reproducción en la barra de menú de Apple. La barra de menú se encuentra en la parte superior de la pantalla. Si no ves la reproducción, asegúrate de hacer clic primero en la aplicación VLC.
- Luego pasa el puntero del ratón sobre Procesador (Renderer). Se abrirá un menú. Selecciona tu dispositivo Chromecast de la lista. Puede estar etiquetado como Chromecast, o puede que lo hayas renombrado.
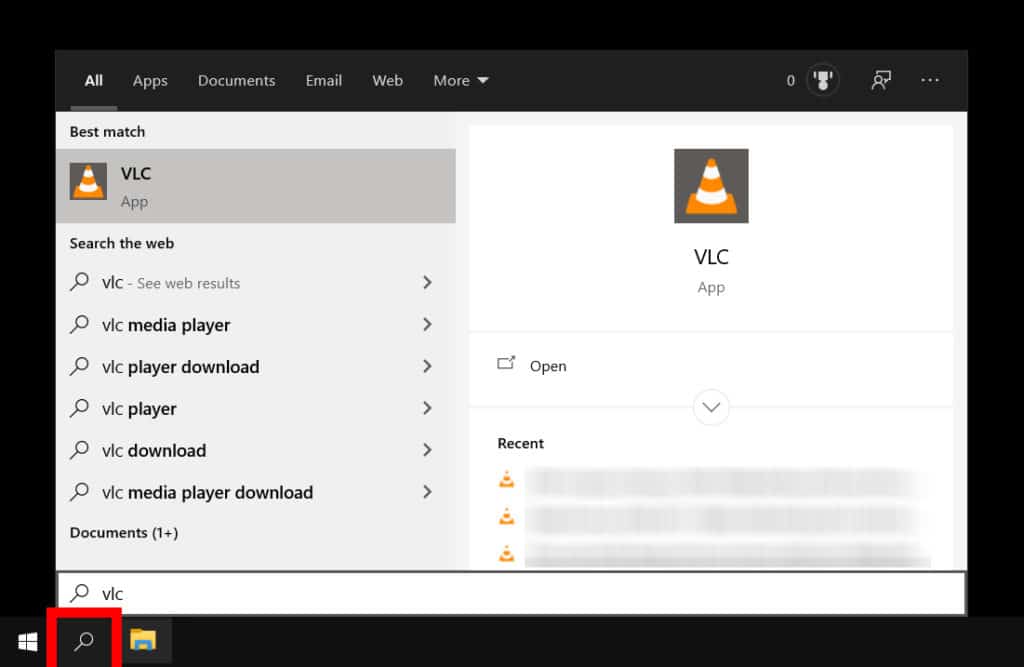
- Abrir un archivo de vídeo o de audio. El vídeo o audio se reproducirá automáticamente en el televisor.

