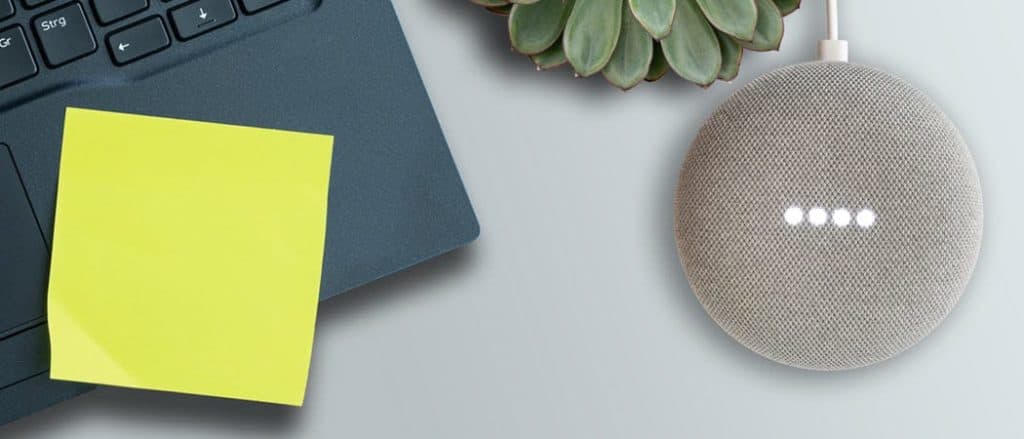
La aplicación Google Home es el centro de control de todos los dispositivos de Google. Puedes utilizarla para dirigirte a un concentrador de Google Home (con pantalla), a un dispositivo Chromecast o incluso para controlar otros dispositivos inteligentes compatibles con tu red Wi-Fi.
Culturismo: entrenamiento con pesas – arnold yates calidad stanozolol oral con el envio 110 ejercicios de musculación descargar pdf gratis ebook libro libros, cómo te sientes, estupidez humana.
Lamentablemente, la aplicación Google Home solo está disponible para Android o iPhone. Cualquiera que quiera usar este «centro de control» en su escritorio no tiene suerte. A menos que sepa cómo instalar una solución alternativa. También depende de lo que necesites hacer.
Recomendado: Cómo reiniciar un dispositivo Alexa.
Lanzamiento en cualquier lugar desde el explorador Chrome
Si lo único que quieres hacer es lanzar tu escritorio o un vídeo en tu navegador a cualquier dispositivo de tu red, puedes usar el navegador Chrome para ello.
Hay dos formas de hacerlo. Para proyectar una pestaña del navegador, sólo tienes que abrir el navegador Chrome y seleccionar el menú de tres puntos de la parte superior derecha.
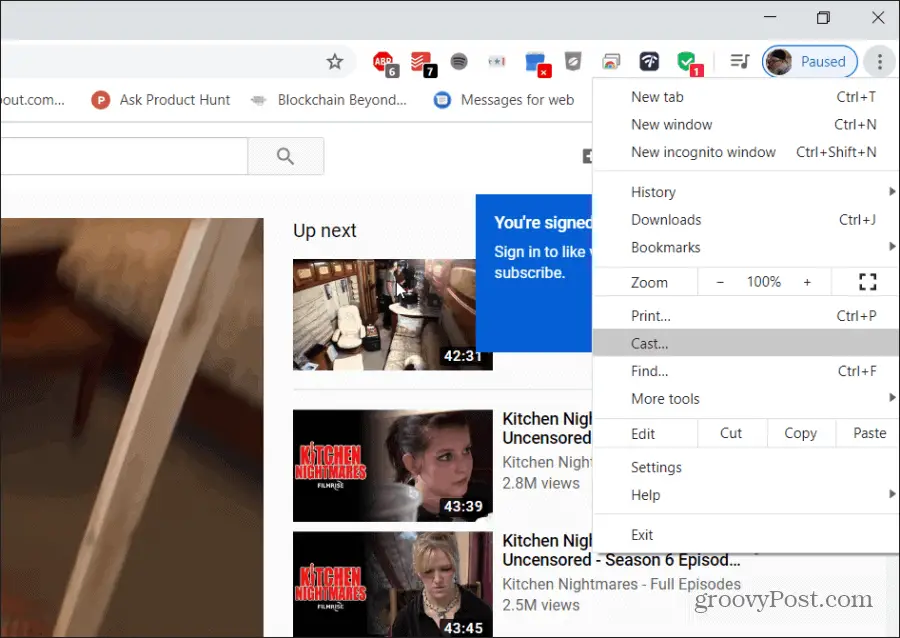
Cuando selecciones «Cast», Chrome abrirá un nuevo menú que muestra todos los dispositivos de tu red que están disponibles para el casting.
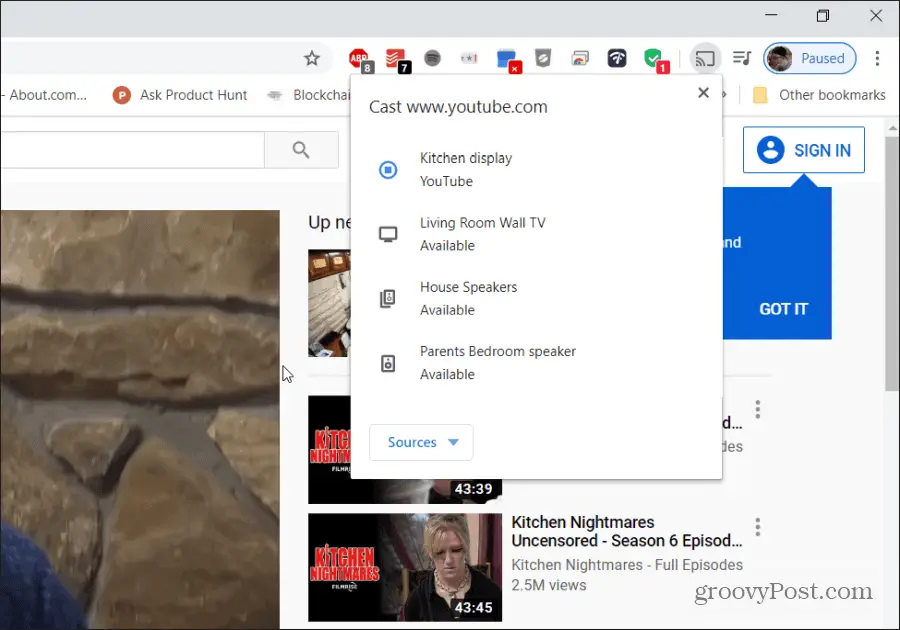
Una alternativa a esto es el casting desde dentro de los servicios de video o música en línea que apoyan a Chromecast. Si lo admiten (y tienes dispositivos en tu red que admiten el casting), verás el icono del casting dentro del reproductor de vídeo o música.
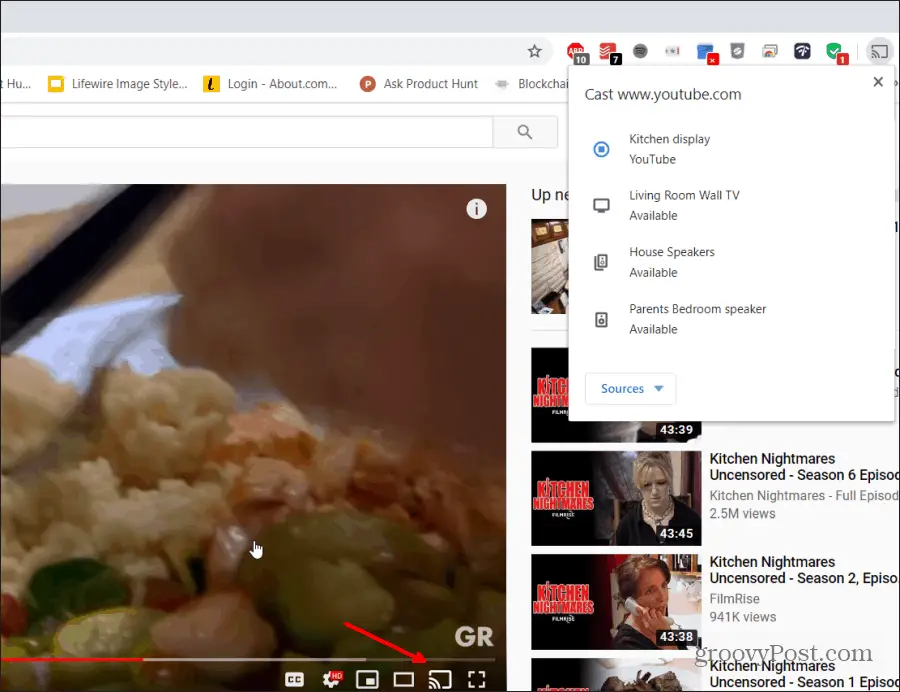
Al seleccionar el icono del reparto se abrirá la misma ventana de selección de dispositivos.
Si prefieres disponer de todos los controles que no son de casting que ofrece la aplicación Google Home (como la administración de tus dispositivos y de Google Home), tienes un par de otros hacks que funcionarán. Sigue leyendo.
Crear Google Home para PC con el emulador de Android
Puede que no haya una aplicación de Google Home for PC disponible, pero puedes personalizar la tuya usando el emulador de Android para PC. A continuación te explicamos cómo puedes configurarlo.
Hay muchos emuladores de Android para elegir. Para este ejemplo, nos quedaremos con el más popular: BlueStacks.
Los BlueStacks incluyen anuncios, pero no son desagradables. Lo bueno de esta aplicación es que es muy fácil de usar y que ejecuta la aplicación de Google Home fácilmente. Descargue e instale BlueStacks en su PC. Cuando la instalación se haya completado, inicia BlueStacks.
Cuando se inicie, se te pedirá que accedas a Google Play (con tu cuenta de Google) para que puedas instalar las aplicaciones. Hazlo.
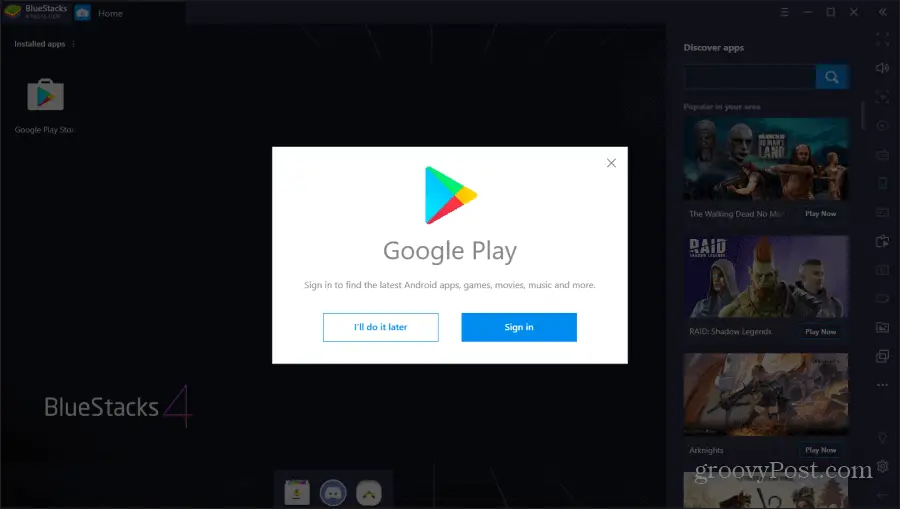
Una vez que accedas a tu cuenta de Google, la aplicación seguirá los pasos típicos que seguirías cuando configuras un nuevo teléfono. Esto incluye la activación de los servicios de Google para ese dispositivo. Asegúrate de desactivar la función de copia de seguridad de Google Drive, ya que no se trata de un teléfono real y no necesitarás copias de seguridad.
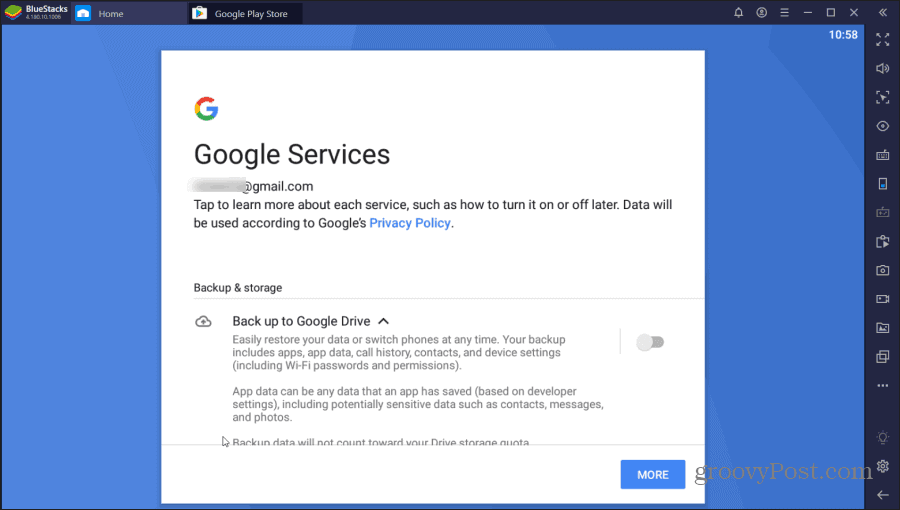
Selecciona Más y acepta cuando hayas terminado.
Por último, verás cómo se lanza Google Play en tu Android virtual. Busca Google Play en la página principal de Google y selecciona Instalar.
Una vez completada la instalación, estarás listo para usar tu nuevo Google Home para PC.
Recomendado: Cómo conectar a Alexa a tu PC.
Uso de Google Home en BlueStack
Una vez completada la instalación, puedes seleccionar la pestaña Inicio en BlueStack para volver a la pantalla de inicio.
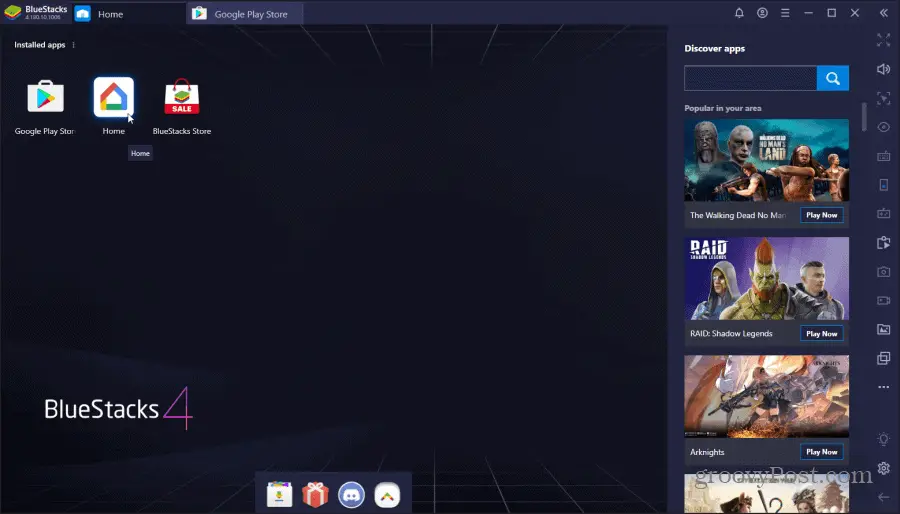
Haz doble clic en la aplicación de inicio para abrir Google Home. Cuando se inicie la aplicación, la pantalla cambiará a la vista de perfil para simular la forma en que se vería la aplicación cuando se ejecuta en un teléfono normal. Selecciona Empezar, elige tu cuenta de Google y selecciona Aceptar.
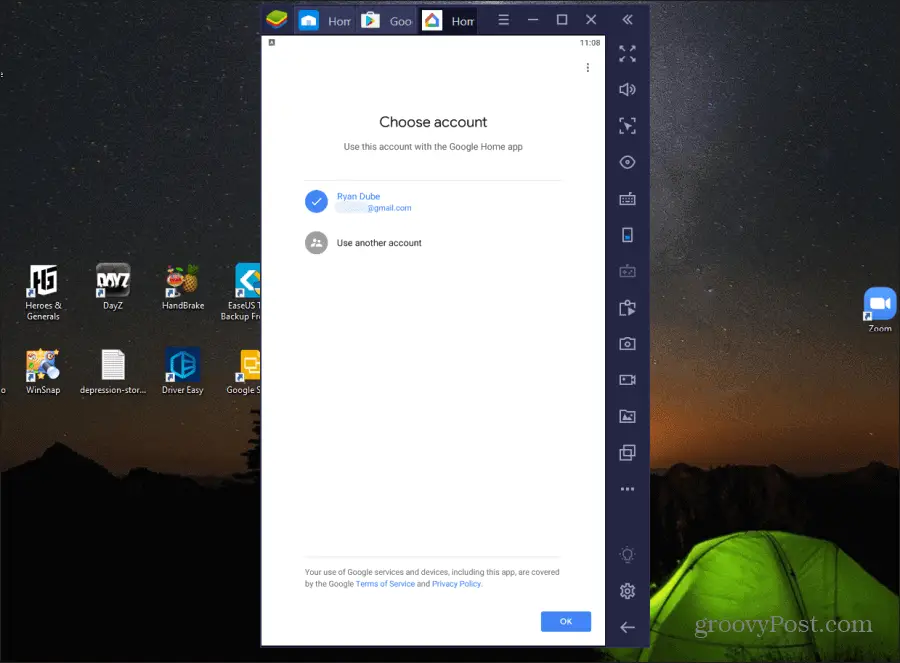
Lo siguiente será la pantalla de acceso a la localización. Seleccione Siguiente para continuar. Selecciona Allow (Permitir) para que la aplicación obtenga tu ubicación.
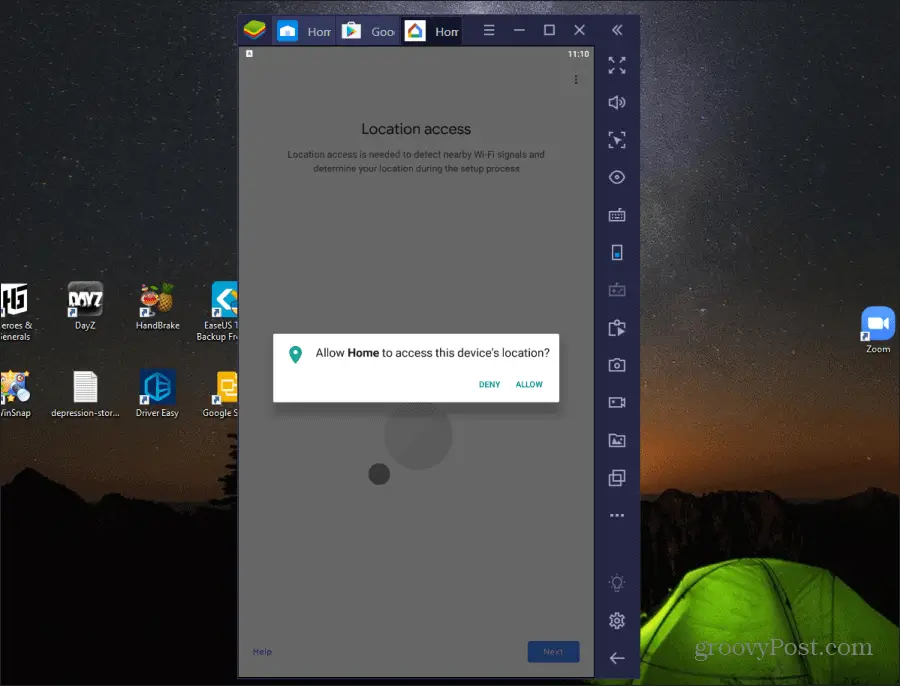
Una vez hecho esto, la aplicación se conectará a tu cuenta de Google Home. Muestra todos los dispositivos y las aplicaciones que hayas añadido previamente a tu cuenta de Google Inicio desde tu aplicación móvil.
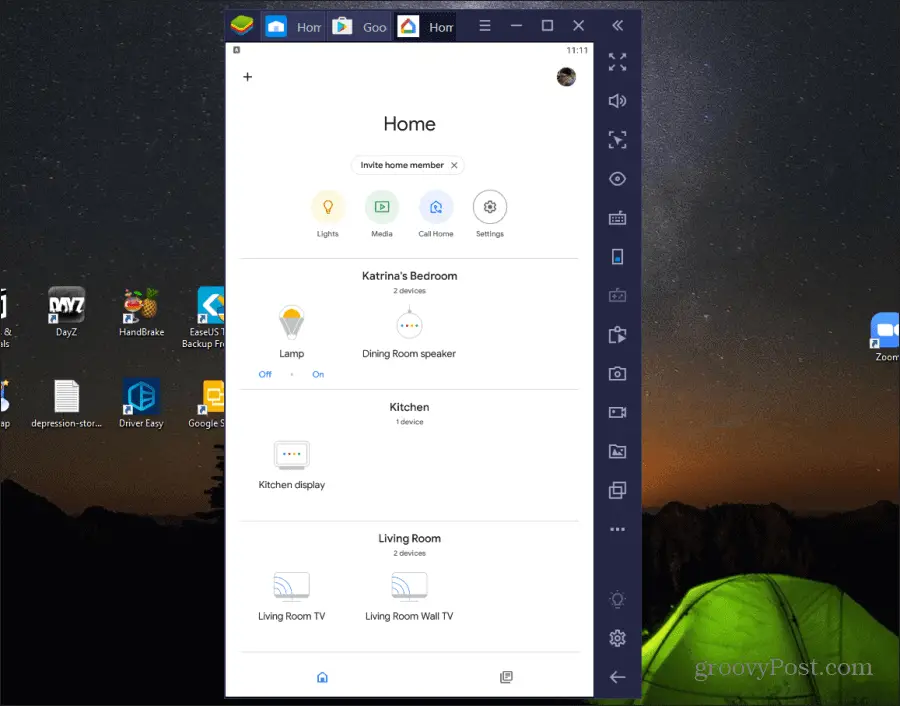
Ahora puedes seleccionar cualquier dispositivo y seleccionar el icono de configuración de la parte superior derecha para ver y editar la configuración de Google Home del dispositivo.
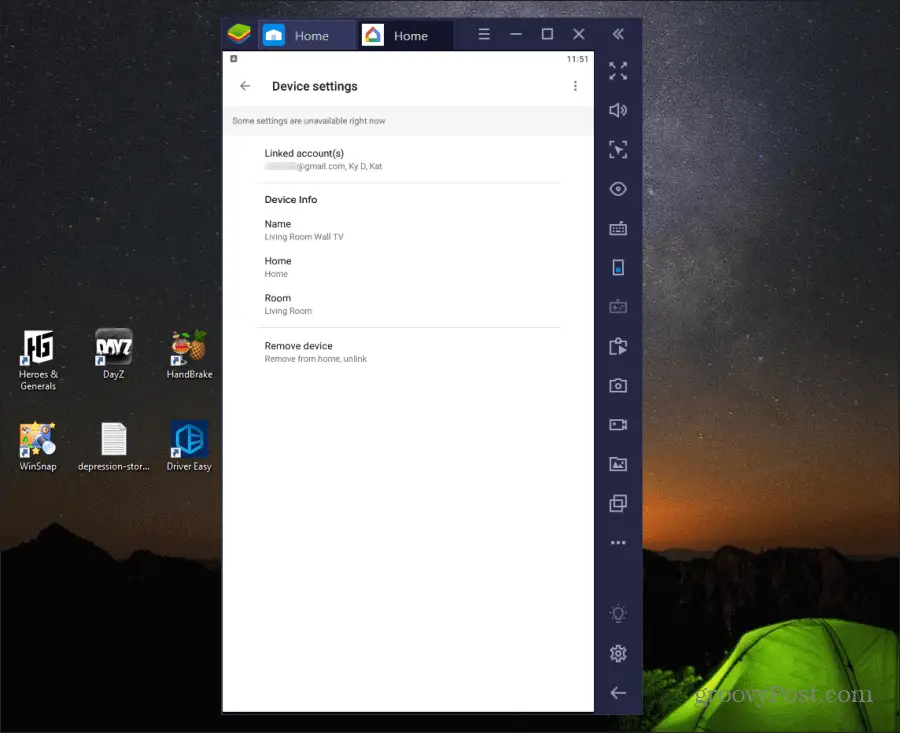
También puedes controlar los dispositivos inteligentes que hayas configurado en Google Inicio siempre que la acción no implique un casting.
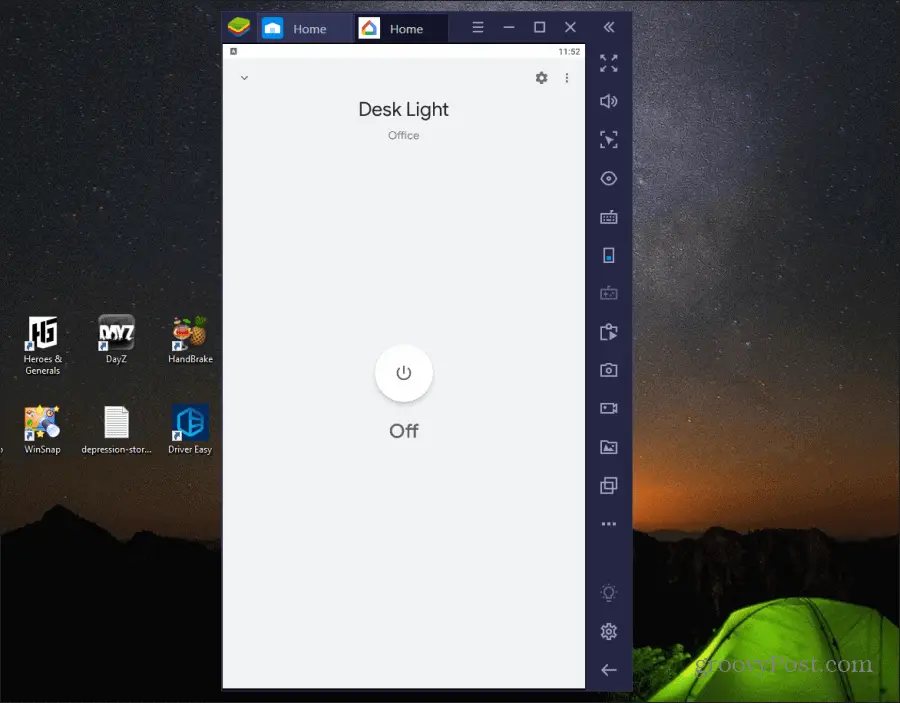
Uso de Google Home en Chromebook
Una opción aún mejor que te ofrece toda la funcionalidad de la aplicación Google Home es ejecutar la aplicación Google Home en tu Chromebook (si tienes una).
Esto es ideal porque cuando ejecutas aplicaciones para Android en tu Chromebook, utiliza la misma red a la que está conectada tu Chromebook.
Recomendado: Cómo añadir y subir fotos al Amazon Echo Show.
Para configurar esto, sólo tienes que abrir la configuración de tu Chromebook, seleccionar Apps, y en la sección Google Play Store seleccionar el botón Activar.
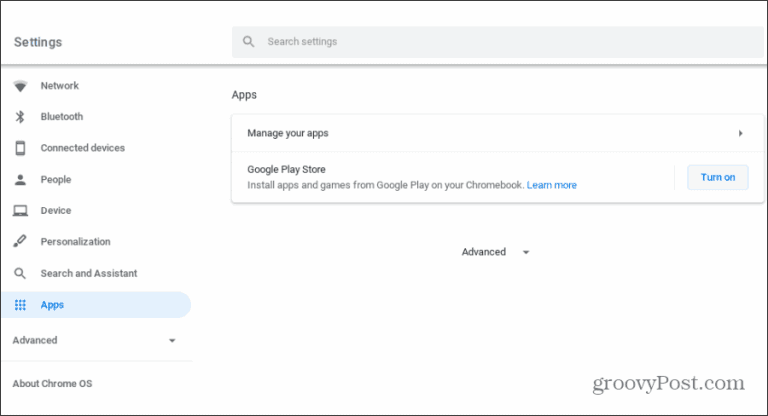
Una vez que esto esté habilitado, puedes abrir Google Play en tu Chromebook e instalar la aplicación Google Home. Una vez instalada, puedes iniciar la aplicación Google Home y funcionará de la misma manera que en los dispositivos móviles. Incluido el casting a cualquier dispositivo habilitado para castings de tu red.
¿Google Home para PC? Más o menos.
Aunque no hay una aplicación oficial de Google Home para el escritorio, hay formas creativas de evitarla. La opción que elijas dependerá del dispositivo que utilices y de las funciones de la aplicación de Google Home que desees utilizar.
Ten en cuenta que no estás limitado a tu dispositivo móvil cuando se trata de utilizar la aplicación Google Home.

